我们经常会使用PPT去制作一些演示文稿,并且除了精彩的内容外,更好的表现力也是一份优秀PPT文档所需要的,因此在PPT中,你可以通过多种方法来更改图片的形状,以使其与你所需的幻灯片设计和布局相匹,那么下面就一起来看看PPT更改图片形状的操作方法吧。【更多精品素材欢迎前往办公之家下载】
PPT更改图片形状的方法
方法一、图片填充形状
1、在菜单栏中点击【插入】——【形状】,选择你需要的形状,然后在幻灯片中调整形状;
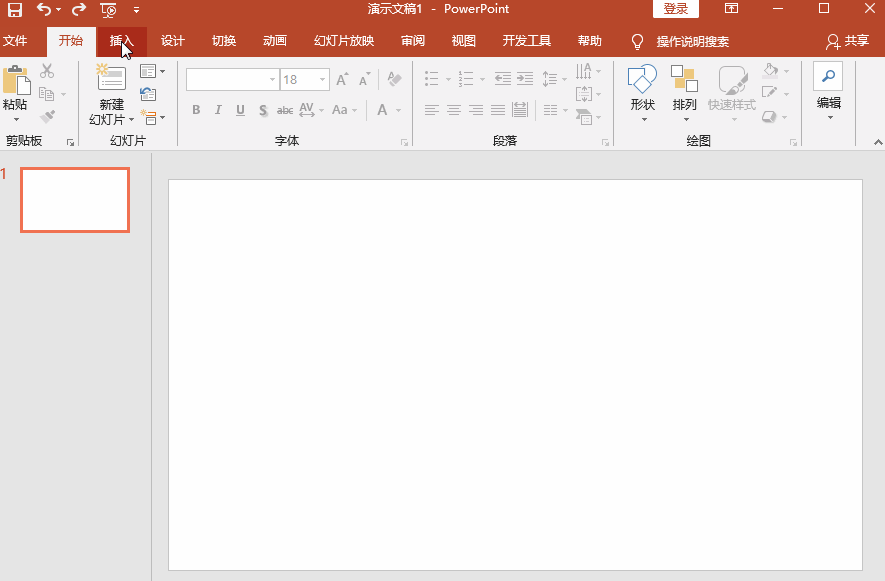
2、然后点击【格式】——【形状填充】——【图片】,开始导入图片,将图片素材插入到形状中即可。
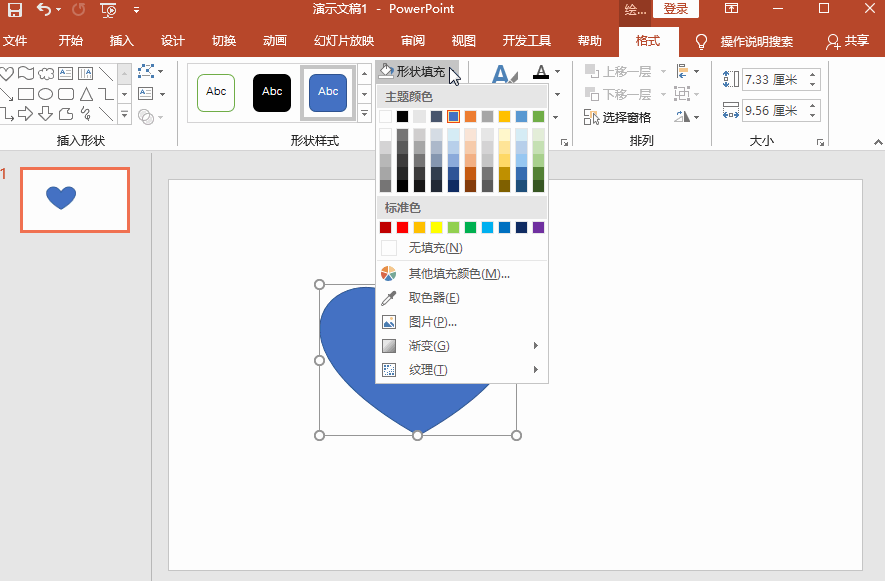
方法二、合并形状
1、新建一个PPT文稿,点击【插入】——【图片】,导入图片,然后点击【插入】——【形状】,选择你喜欢的形状,调整形状与图片大小一致;
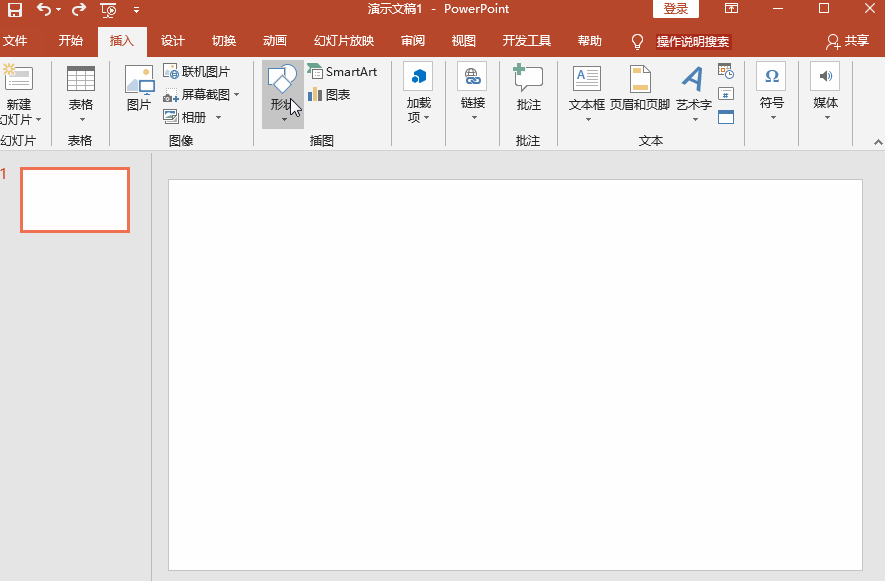
2、点击幻灯片中的图片,按住Ctrl键,选中形状,然后点击【格式】——【合并形状】图标,点击【相交】即可。
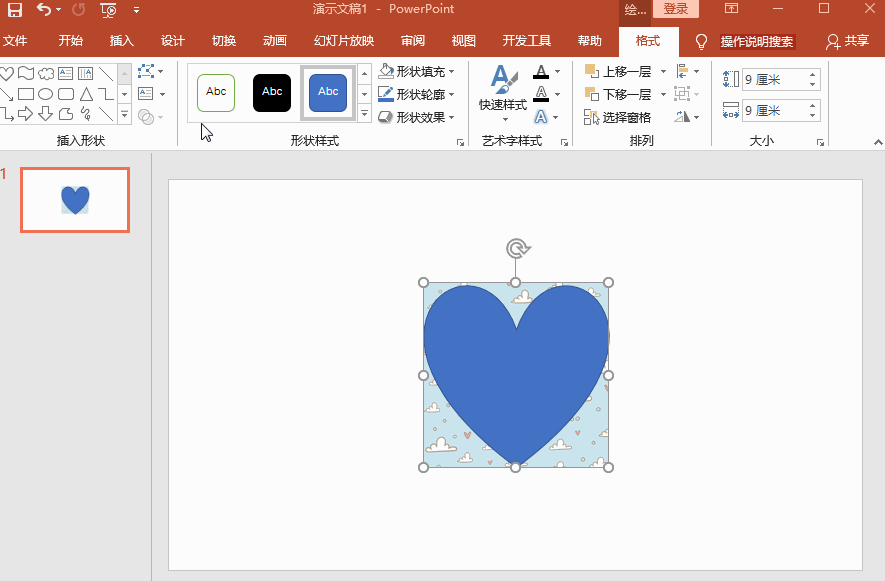
方法三、裁剪图片形状
1、先在幻灯片中插入一张图片素材。
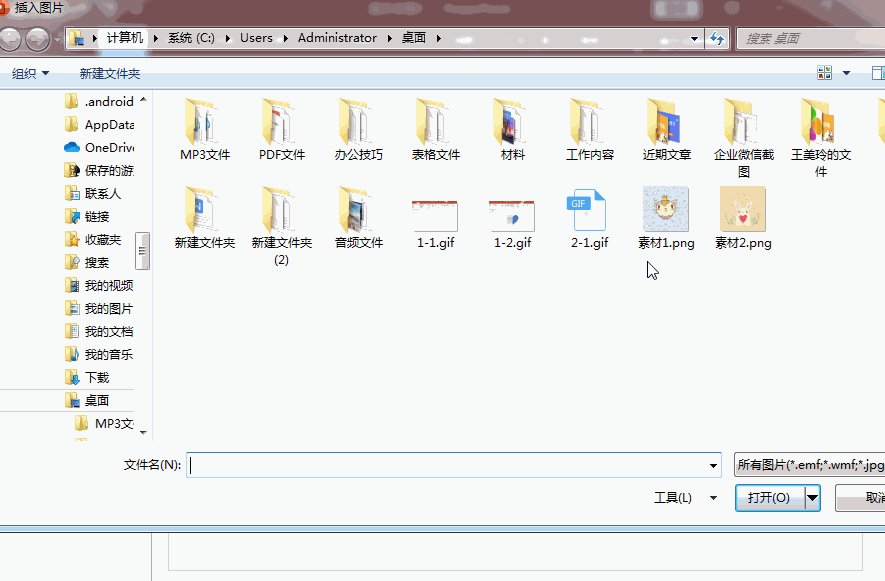
2、然后在菜单栏中点击【格式】——【裁剪】——【裁剪为形状】,选择一个你需要的形状就可以了。
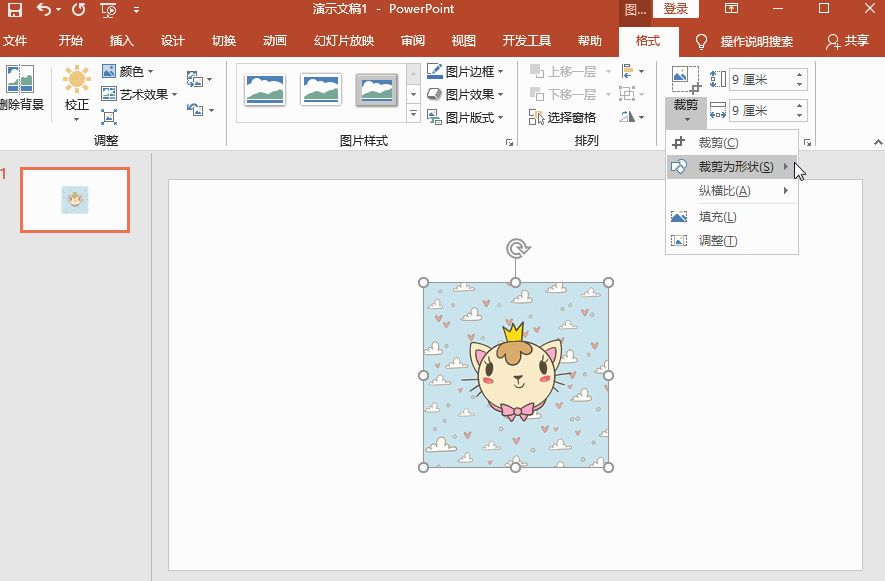
以上就是starterknow小编为你带来的关于“PPT图片形状如何更改?PPT更改图片形状的方法”的全部内容了,希望可以解决你的问题,感谢您的阅读,更多精彩内容请关注starterknow官网。
扫描二维码打开小程序直接免费下载
 |
声明:本站所有文章,如无特殊说明或标注,均为本站原创发布。任何个人或组织,在未征得本站同意时,禁止复制、盗用、采集、发布本站内容到任何网站、书籍等各类媒体平台。如若本站内容侵犯了原著者的合法权益,可联系我们进行处理。




