PPT图文环绕怎么设置?近期有用户PPT内的进行图文排版时,想要制作出文字环绕图形排版的效果,那么应该如何操作呢?不清楚具体步骤的朋友们,可以来看看下面这篇教程,希望对你有所帮助。
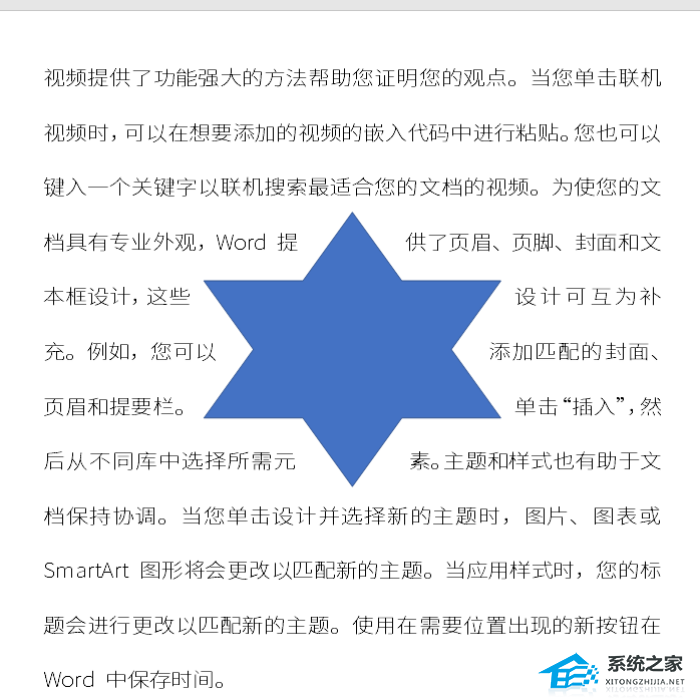
1、打开Word,建立空白文档。
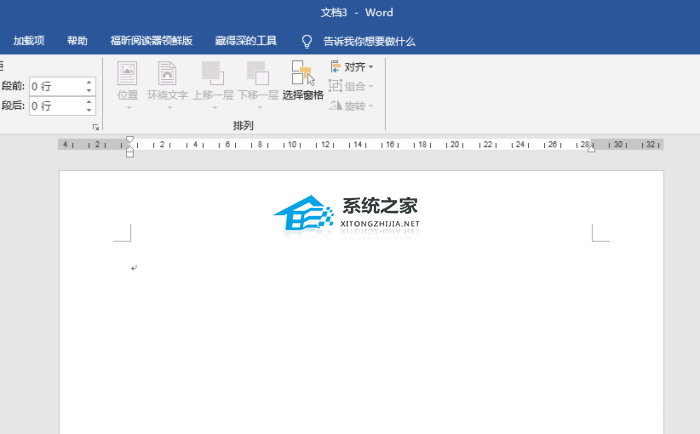
2、在文档中录入文字,插入图形。
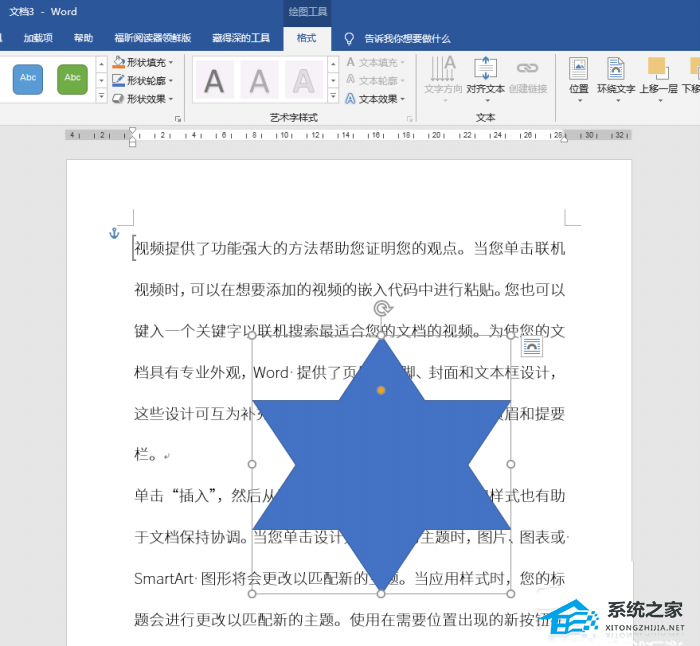
3、选中形状,在【环绕文字】中使用一种环绕方式。
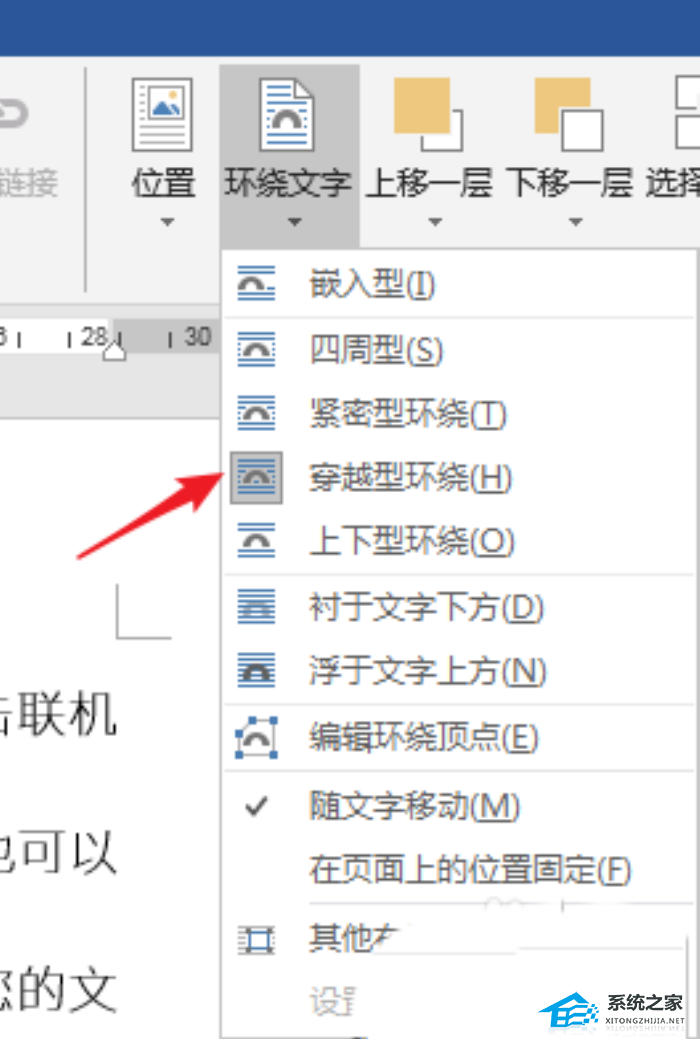
4、这样,就实现了图文环绕。

5、全选文字和形状,执行复制。
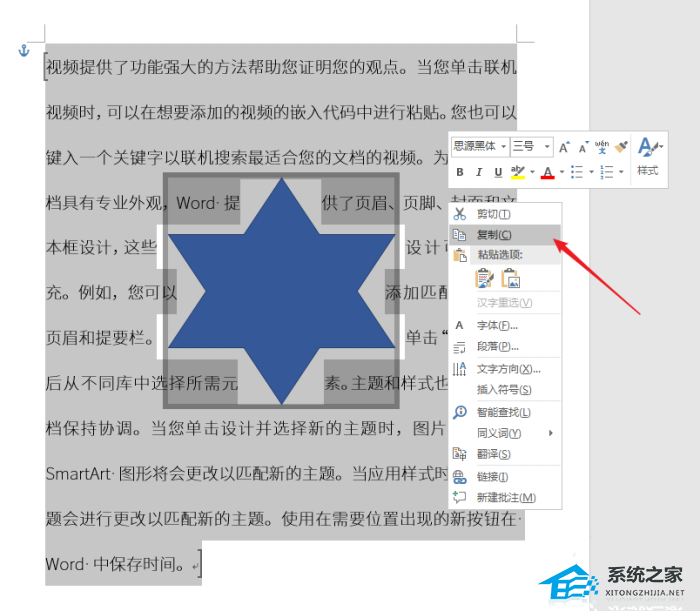
6、打开PPT,在文档中点击【粘贴】—【选择性粘贴】。
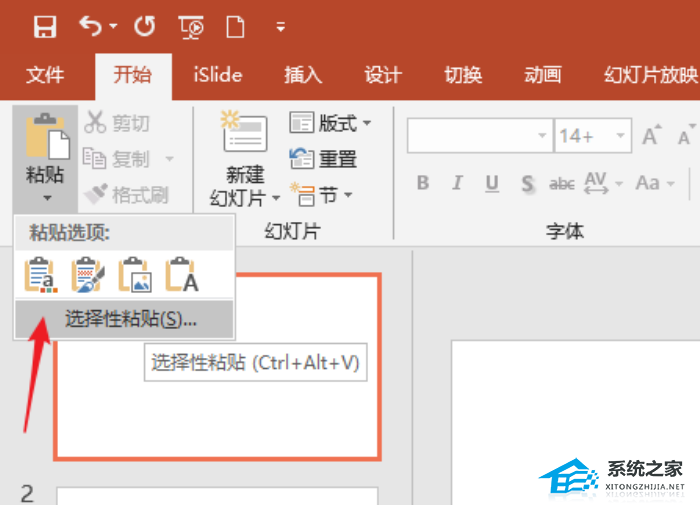
7、在打开的窗口中,点击【粘贴链接】—【Microsoft Word 文档对象】,点击【确定】。
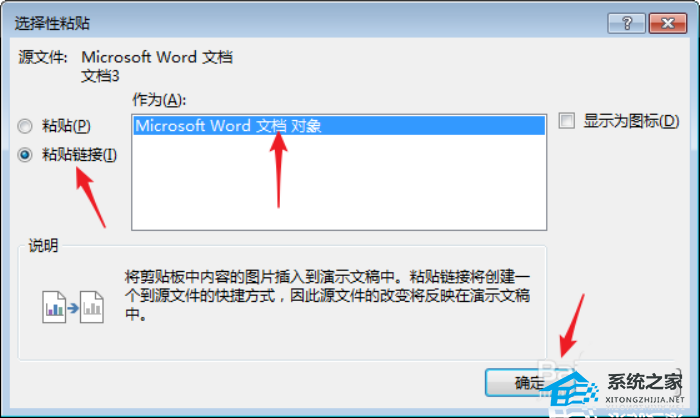
8、这样,Word的图形和文字就被粘贴进了PPT,类似于图片,可以X改变大小。

9、当Word文档中图形的绕排方式发生变化后,则PPT中的图形和文字绕排方式将自动跟着变化。所以,这也是使用选择性粘贴为链接的原因。

扫描二维码打开小程序直接免费下载
 |
声明:本站所有文章,如无特殊说明或标注,均为本站原创发布。任何个人或组织,在未征得本站同意时,禁止复制、盗用、采集、发布本站内容到任何网站、书籍等各类媒体平台。如若本站内容侵犯了原著者的合法权益,可联系我们进行处理。




