PPT如何设置表格内外框线不同?相信使用过PPT这款软件的用户并不少,并且我们在编辑PPT的时也会根据情况去插入表格来使用,那么我们要如何去设置PPT表格的内外框线不同呢?其实非常的简单,下面有需要的用户就一起来看看吧。
PPT设置表格内外框线不同的方法
第一步:打开PPT2010,插入一个表格,选中插入的表格。
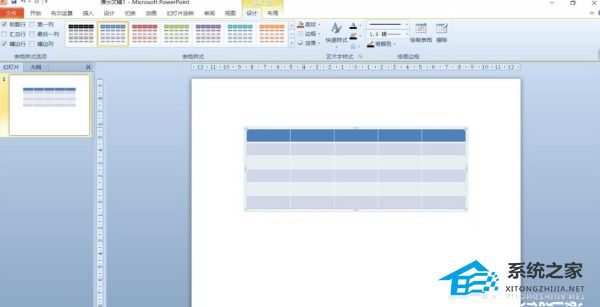
第二步:单击“表格工具”中的“设计”选项卡,在“绘图边框”组中单击“笔样式”按钮,设置表格框线的样式。
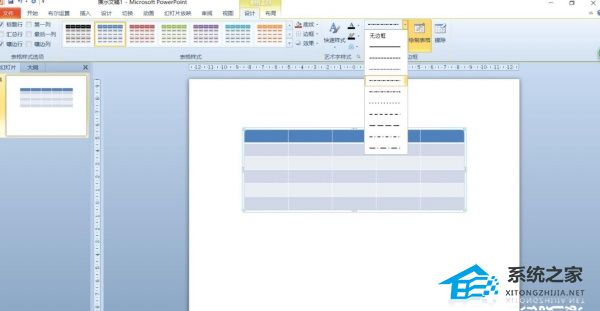
第三步:接着在“笔划粗细”按钮中设置框线的宽度。
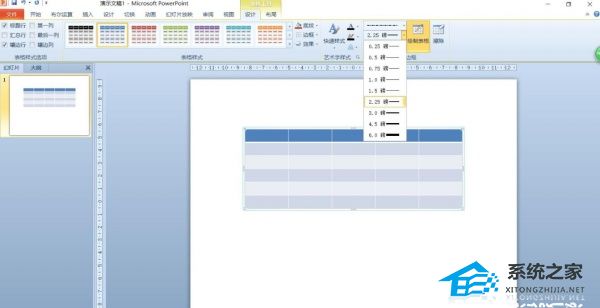
第四步:在“笔颜色”按钮中设置框线的颜色。

第五步:在“表格样式”组单击“边框”按钮后的下拉箭头,选择“内部框线”。

第六步:按照上面的操作在“绘图边框”中设置外侧框线的格式。

第七步:在“表格样式”组单击“边框”按钮后的下拉箭头,选择“外侧框线”。这样不同格式的内外框线设置完成。

扫描二维码打开小程序直接免费下载
 |
声明:本站所有文章,如无特殊说明或标注,均为本站原创发布。任何个人或组织,在未征得本站同意时,禁止复制、盗用、采集、发布本站内容到任何网站、书籍等各类媒体平台。如若本站内容侵犯了原著者的合法权益,可联系我们进行处理。




