近期有用户想要在PPT的文档中绘制一款立体的水晶效果的五角星,但是不太清楚应该如何操作,那么PPT该怎么绘制立体的透明五角星效果呢?其实方法很简单,下面我们就来看看详细的教程,需要的朋友可以参考下。
1、打开PowerPoint2007,删掉主标题占位符和副标题占位符,然后将背景颜色填充成灰色。
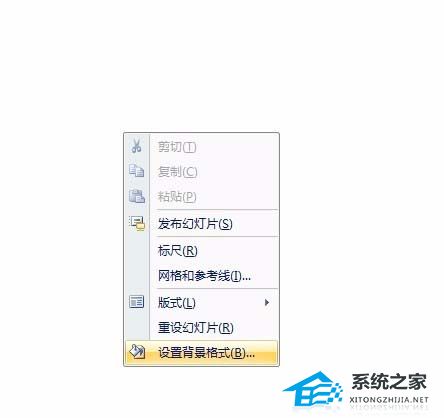

2、在菜单栏中选中“插入”选项,在它的下面打开“形状”中的五角星,然后再幻灯片中绘制一个五角星。


3、右键选中五角星,在弹出的下拉菜单中选择“设置形状格式”。
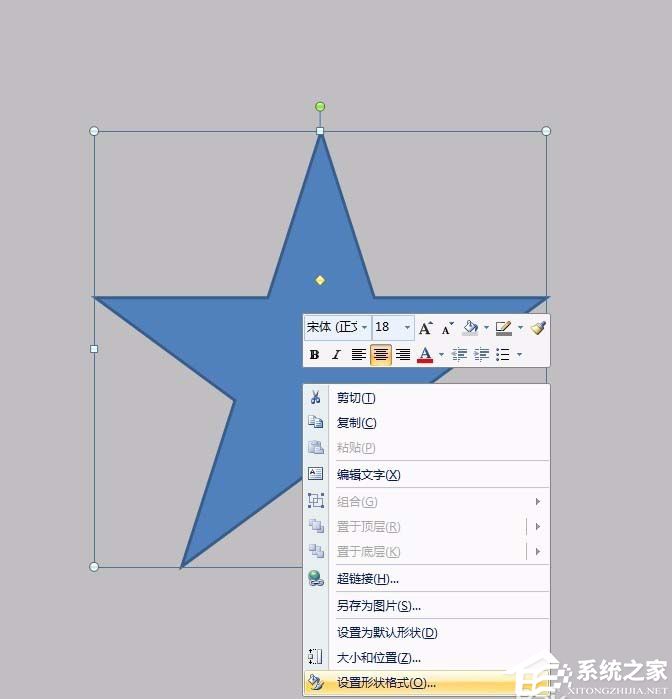
4、在”设置形状格式”对话框中,点击左列的“三维格式”,然后将棱台的上端和底端的高度和宽度分别都设置成40磅。

5、再选择“阴影”右侧的“预设”选项,单击右面的倒拉三角形,选择X中的“左上对角X”。

6、继续选择“三维格式”,选右边列表中的“表面效果”中的“材料”选项,在半透明效果中设置成浅。
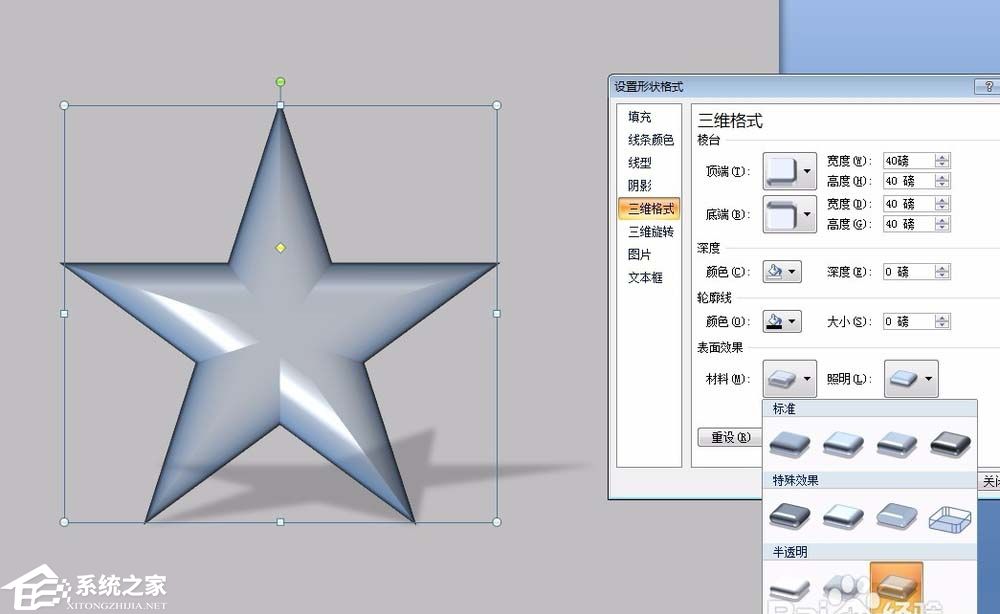
7、这样,我们的操作就算完成了,然后保存即可。07以上版本不光能保存成PPT格式,还有很多的扩展格式,如图形中的JPEG等。

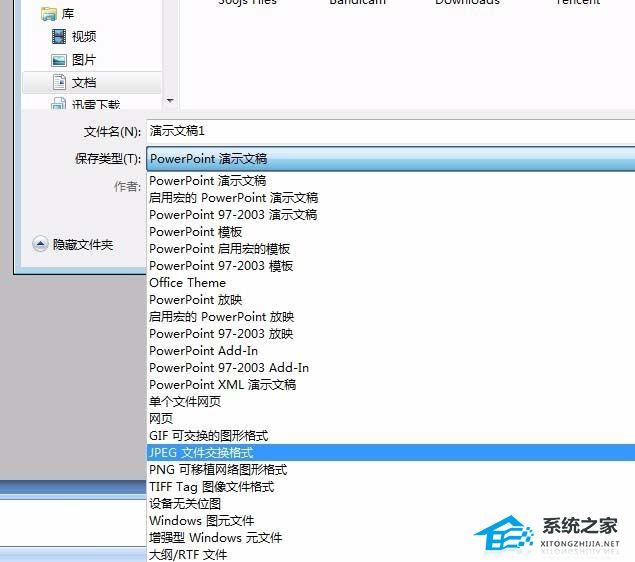
扫描二维码打开小程序直接免费下载
 |
声明:本站所有文章,如无特殊说明或标注,均为本站原创发布。任何个人或组织,在未征得本站同意时,禁止复制、盗用、采集、发布本站内容到任何网站、书籍等各类媒体平台。如若本站内容侵犯了原著者的合法权益,可联系我们进行处理。




