PPT如何制作页面过渡动画效果?在我们日常PPT幻灯片的编辑中,有用户会制作页面切换效果来得幻灯片更为有趣些,那么应该如何制作呢?本期教程小编将为大家介绍PPT视觉差过渡动画效果制作教程,我们一起来看看吧。
具体操作如下:
点击【插入】-【图片】-导入图片素材。
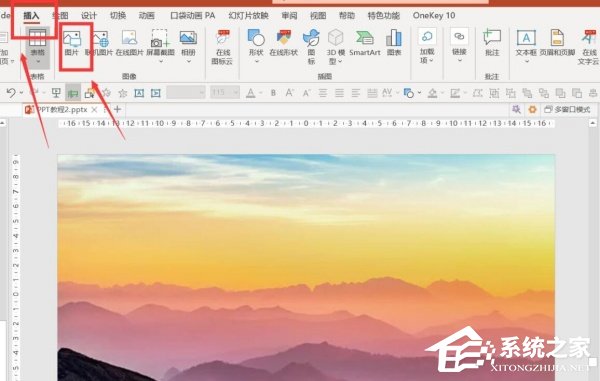
【插入】-【文本框】-【绘制横排文本】-编辑文本-将文本放在页面中间。
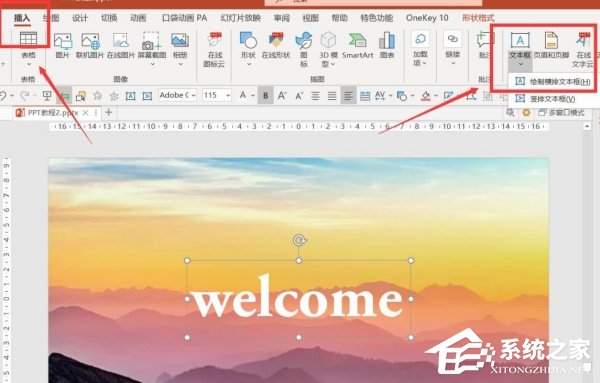
【插入】-【形状】-【矩形】-绘制一个与PPT页面等大的矩形。
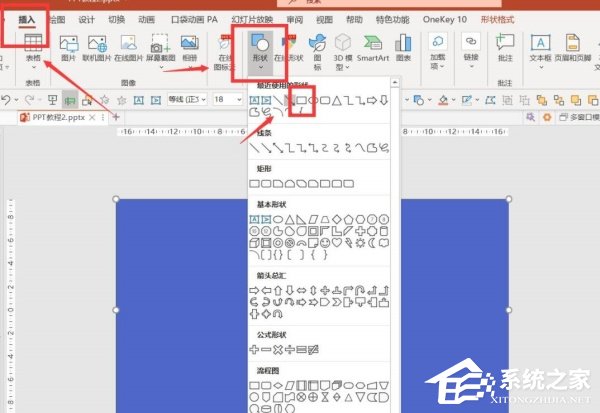
右键矩形-设置形状格式-纯色填充-颜色用吸管工具选择图片中存在的其中一种颜色-无线条。

缩小页面-将矩形移动到图片的下方-插入文本框-编辑文本。
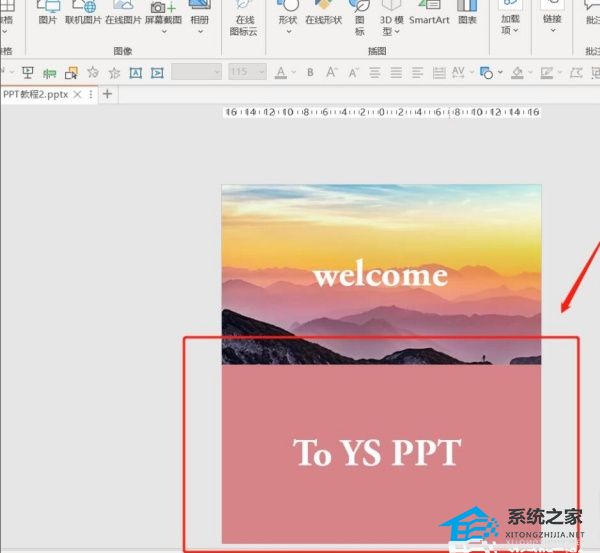
按Ctrl分别点击矩形、两个文本框-右键将这三个元素组合在一起。

点击组合好的矩形-动画-添加直线路径动画-效果选项:上-与上一动画同时。

移动红色圆点,将矩形的停止点移动到刚好与图片重合。
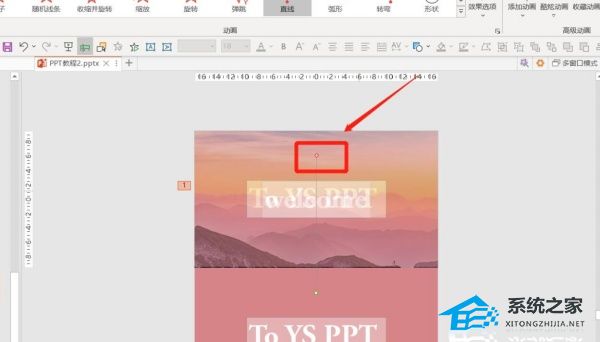
点击矩形-点击动画刷-点击图片,将动画复制给图片-点击红色圆点,移动图片的停止点在图片的一半位置。

点击右下角的预览,就可以看到动画效果了。

扫描二维码打开小程序直接免费下载
 |
声明:本站所有文章,如无特殊说明或标注,均为本站原创发布。任何个人或组织,在未征得本站同意时,禁止复制、盗用、采集、发布本站内容到任何网站、书籍等各类媒体平台。如若本站内容侵犯了原著者的合法权益,可联系我们进行处理。




