PPT中字体镂空图形的倒影效果如何制作?
很多时候我们看到了一张喜欢的图片,想把这个图片作为文字的背景镂空效果放到PPT中,然后文字显示倒影效果,这种操作如何实现呢?其实操作很简单,大家跟我一步一步来操作:

场景:财务、人士、物流、商务、后勤部需要PPT文字设计的办公人士。
问题:如何在PPT中制作出字体图形倒影效果?
解答:利用PPT的拆分、阴影、倒影功能搞定。
具体操作方法如下:
第一步:分别输入字母。
将PPT背景设置灰褐色,利用文本框工具(下图箭头处)分别插入SHINE字样,可以先写一个S,设置字体为Arial Black字体,字号大小96。写出一个S后,可以按住Ctrl键复制出4个,分别改为H、I、N、E。这样操作会比较迅速。

第二步:将图片拆分到字体上。
插入一张图片置于 S字底层,然后利用拆分工具进行拆分。注意拆分前,选选中图片,再按住Ctrl键,选中S字母,然后在进行拆分。(下图箭头处)
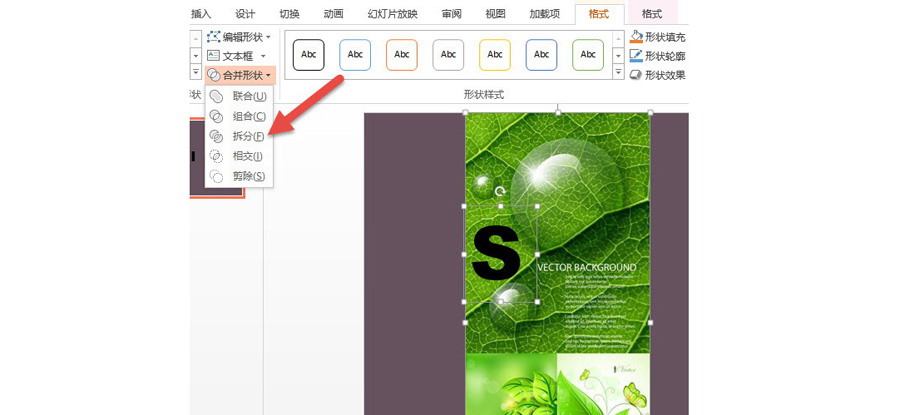
拆分后,删除图片,得到S字母形图片。如下图效果:
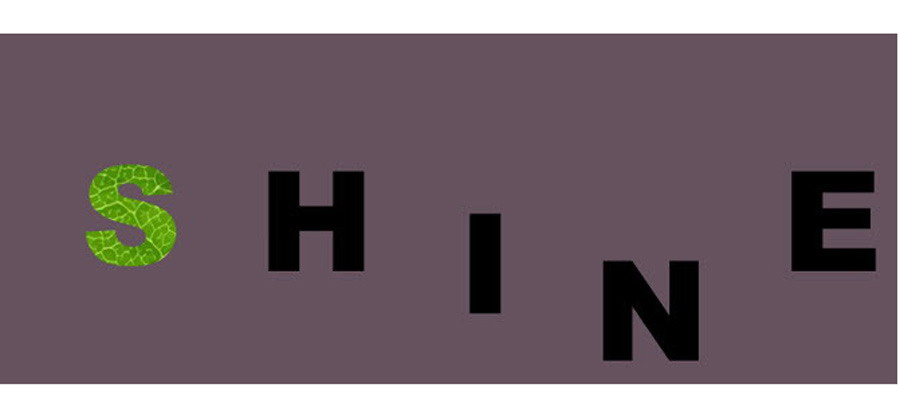
以此类推,将剩余H、I、N、E字母“图片化”,并利用对齐按钮,对字母进行对齐操作。(下图箭头处)
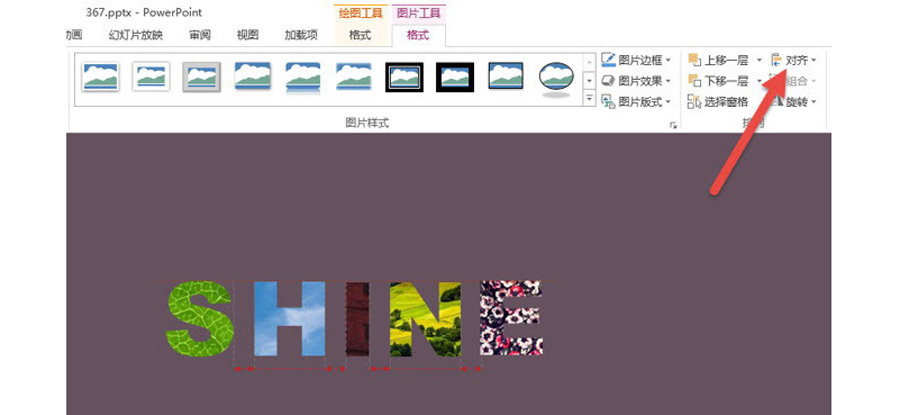
第三步:批量设置字母阴影。
选中所有字母,注意点击在“绘图工具—形状效果—阴影—选择第一个外部阴影”。(下图箭头处)
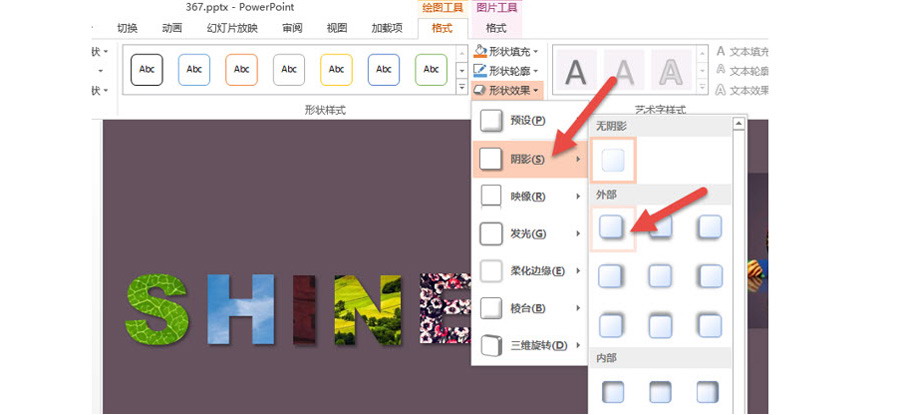
第四步:批量设置字体倒影。
继续点击在“绘图工具—形状效果—阴影—选择第一个外部阴影”。(下图箭头处)
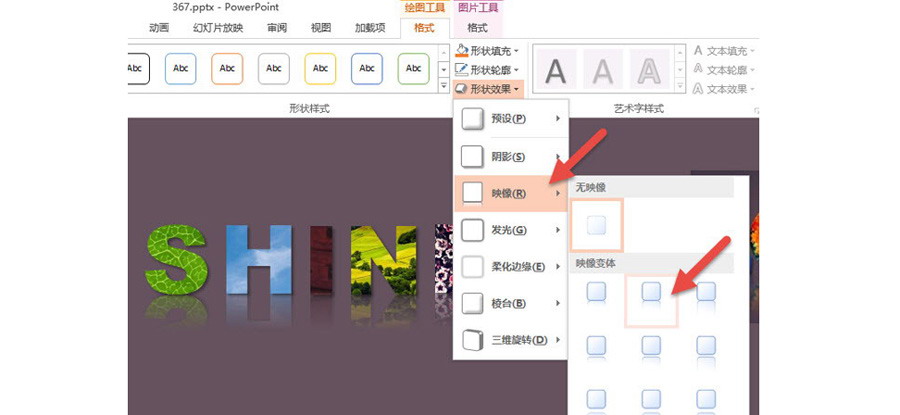
最终效果如下:

总结:将字母图形化,是PPT2013版本以上的常用的设计思路,然后字母文字赋予图片表现的多样性。阴影和倒影是图片处理使用频率较高的工具。
扫描二维码打开小程序直接免费下载
 |
声明:本站所有文章,如无特殊说明或标注,均为本站原创发布。任何个人或组织,在未征得本站同意时,禁止复制、盗用、采集、发布本站内容到任何网站、书籍等各类媒体平台。如若本站内容侵犯了原著者的合法权益,可联系我们进行处理。




