PPT怎么绘制柠檬片?近期有用户想要在PPT中绘制一个柠檬片的图案,那么应该如何操作呢?不清楚具体步骤的朋友们,可以参考下面小编带来的PPT画柠檬片的方法,希望对你有所帮助。
具体操作如下:
1、插入一个圆形,“形状填充”设置为绿色,“形状轮廓”设置为“无线条”。
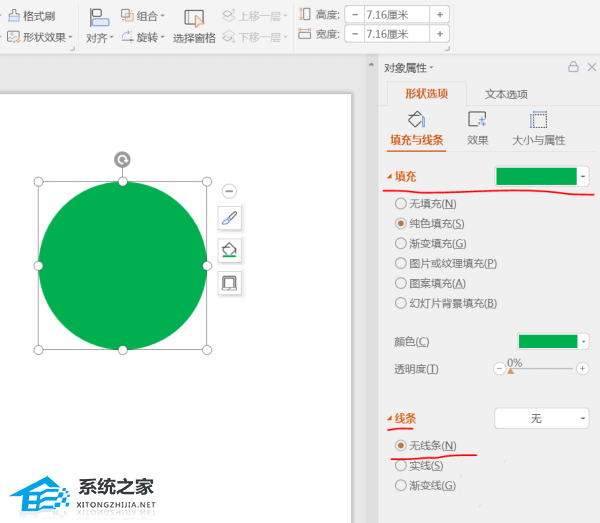
2、在“形状选项”的“大小与属性”当中的“宽度”与“高度”设置相同的数值,记住它,下面会用到!
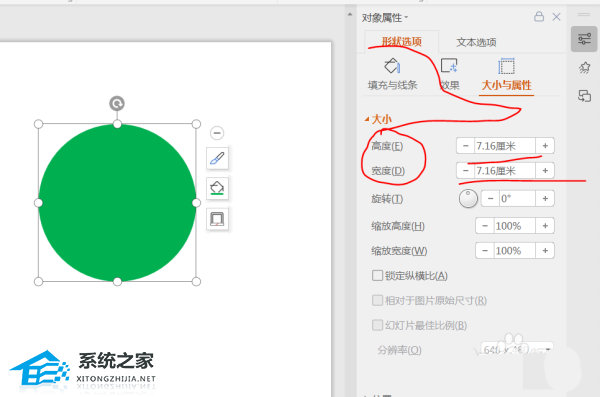
3、插入一个圆形,“形状填充”设置为“浅绿色”,“形状轮廓”设置为“无线条”。
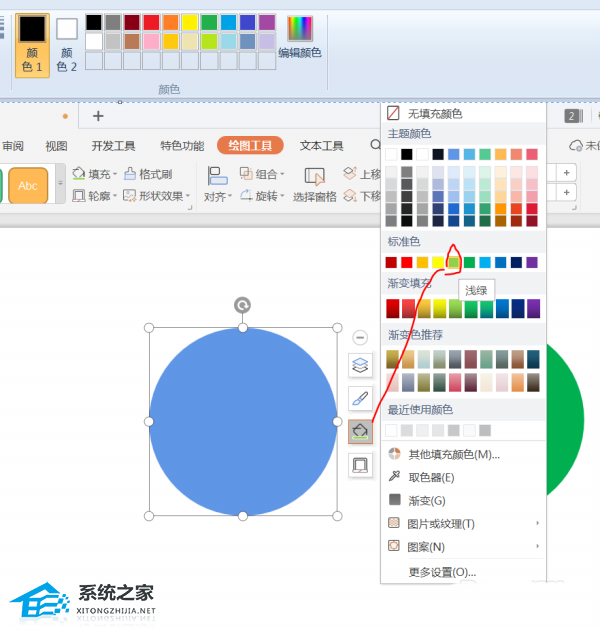
4、右击——“设置对象格式”——”形状选项”——“大小与属性”中的“宽度”与“高度”设置相同的数值,比上面的圆形的数值略小。
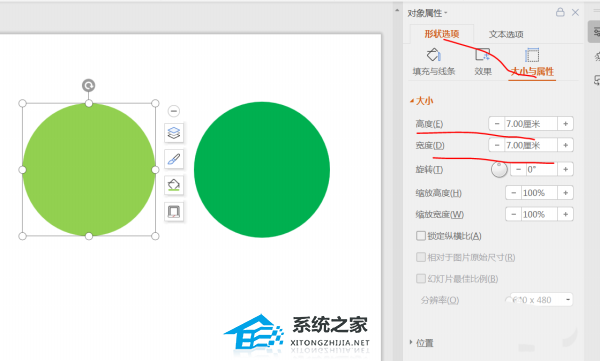
5、“插入”——“形状”——“星与旗帜”——“八角星”。

6、将鼠标置于黄色按钮上面,往下拖成如图所示的形状。“形状轮廓”设置为“白色”。
7、右击——“设置对象格式”——”形状选项”——“大小与属性”中的“宽度”与“高度”设置相同的数值,比第二个圆形的数值还要小许多。
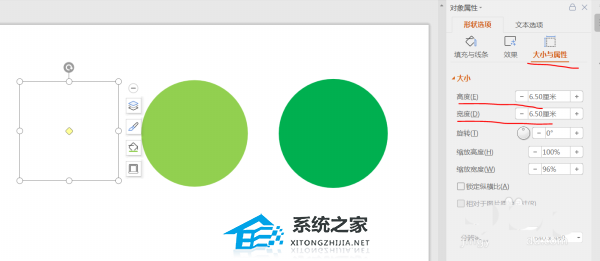
8、按住shift,选中三个图形。在弹出来的快捷菜单里面点击“中心对齐”按钮。然后点击“组合”按钮。

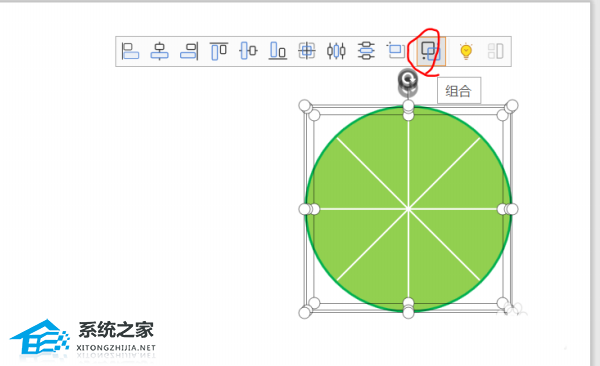
9、这时候,一个柠檬图形就出现啦!

扫描二维码打开小程序直接免费下载
 |
声明:本站所有文章,如无特殊说明或标注,均为本站原创发布。任何个人或组织,在未征得本站同意时,禁止复制、盗用、采集、发布本站内容到任何网站、书籍等各类媒体平台。如若本站内容侵犯了原著者的合法权益,可联系我们进行处理。




