PPT如何绘制复式统计图?在我们日常PPT文档的编辑中,会添加各种图表来辅助我们文档内容的展示,近期有用户想要绘制复式统计图,那么应该如何操作呢?下面小编就为大家演示详细的操作步骤,我们一起来学习下吧。

点击插入——表格——插入表格——设置列数与行数都是10——点击确定。
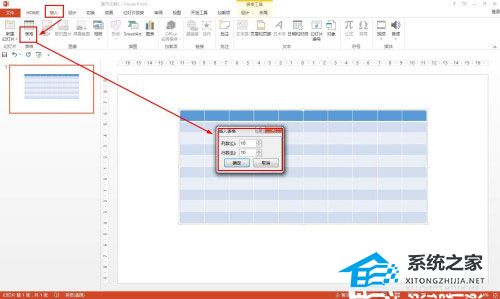
点击设计——在表格样式中选择无样式,网格型——点击边框只留下左框线和下框线。

选择第一列所有单元格——点击设计——边框——选择内部框线。
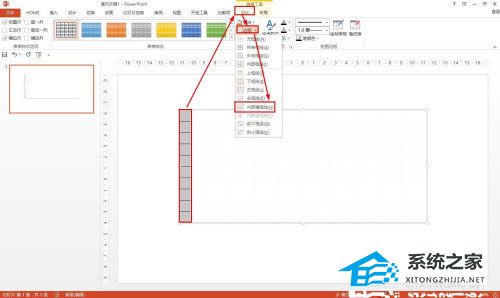
点击插入——形状——选择箭头——在纵坐标和横坐标插入箭头——点击格式——形状轮廓,设置为黑色,粗细为1磅。
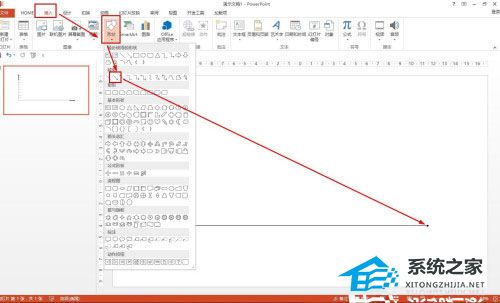
然后插入文本框设置纵坐标和横坐标的内容——插入不同矩形表示男女的人数,画条形图。

在PPT还可以直接插入图表绘制复式统计图:点击插入——图表——选择柱形图——设置借书的类别、系列设置为男生和女生——输入数据——再设计标题,这样就可以快速制作好复式统计图了。
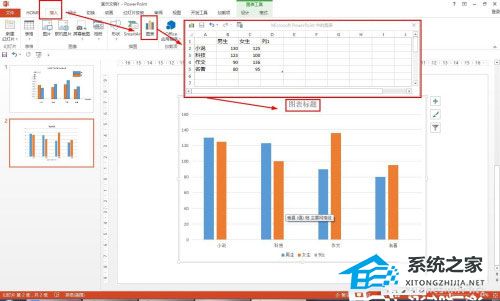
扫描二维码打开小程序直接免费下载
 |
声明:本站所有文章,如无特殊说明或标注,均为本站原创发布。任何个人或组织,在未征得本站同意时,禁止复制、盗用、采集、发布本站内容到任何网站、书籍等各类媒体平台。如若本站内容侵犯了原著者的合法权益,可联系我们进行处理。




