品牌型号:联想ThinkPad E14
系统:Windows 10家庭版
软件版本:Microsoft 365
年会ppt倒计时怎么做?这要用到ppt的动画制作工具,首先要输入文本内容,修改文本行距,再利用“动画”制作浮入、浮出效果便可制作倒计时效果。ppt开场动画怎么做炫酷?同样也要用到“动画”工具。下面我们来看详细操作吧!
一、年会ppt倒计时怎么做
年会ppt倒计时的制作,需要先设置数字的格式,然后再为数字添加浮入、浮出的“动画”效果。
1.设置数字格式
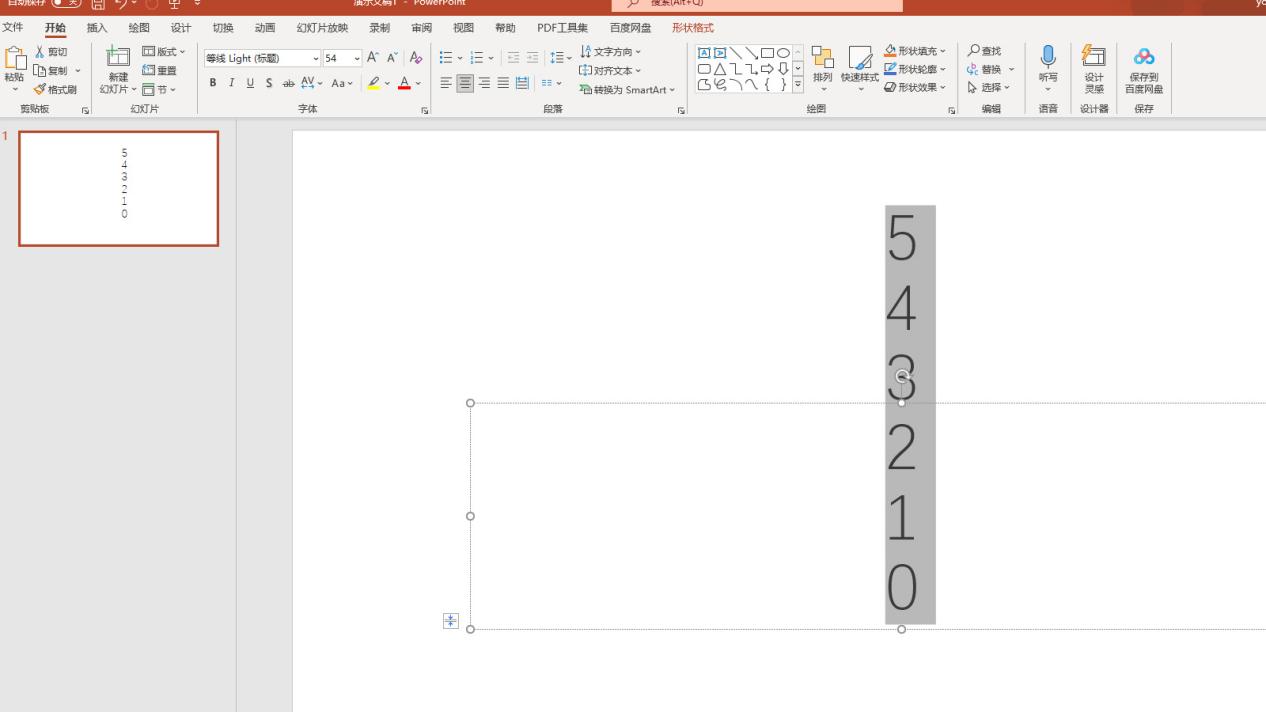
首先,新建一个幻灯片。然后,在文本框内输入倒计时的数字,如5、4、3、2、1、0。然后使用快捷方式“Ctrl+A”全选数字文本,调整数字在ppt中的位置以及样式(字体、字号)。
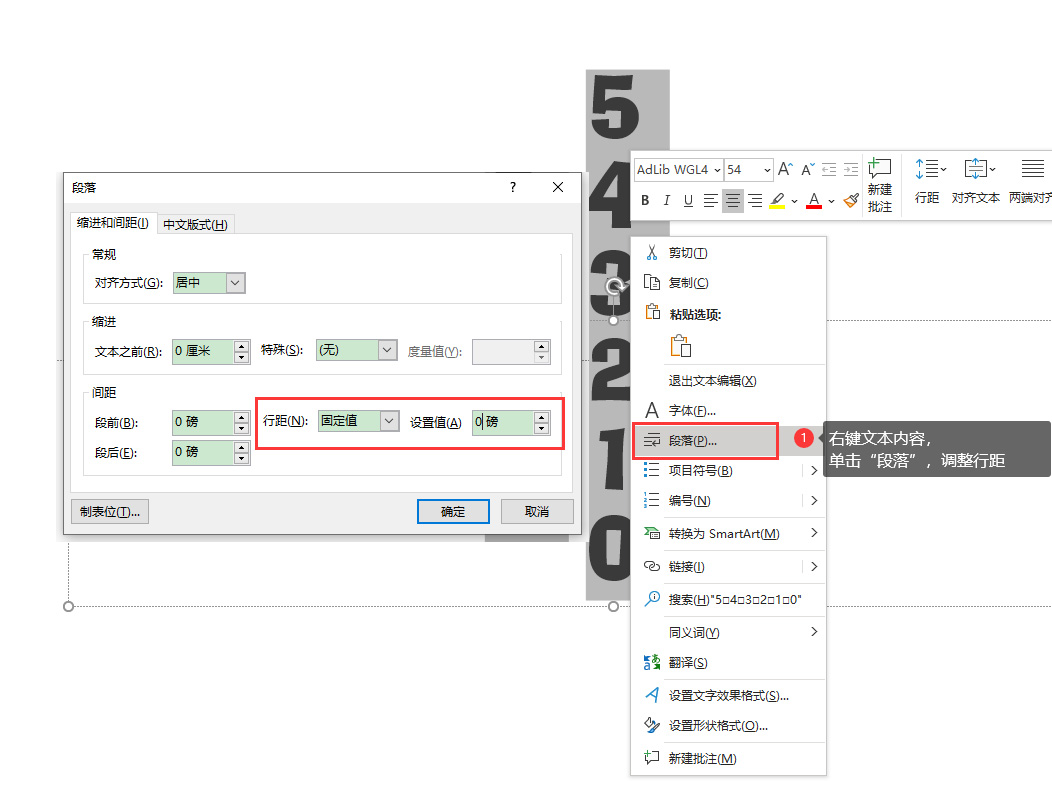
修改文本样式后,右键文本内容,单击“段落”。在“段落设置弹窗”将“行距”设置为“固定值”,“设置值”设为“0磅”,单击“确定”。
下面我们便可以设置动画效果了。
2.制作动画效果
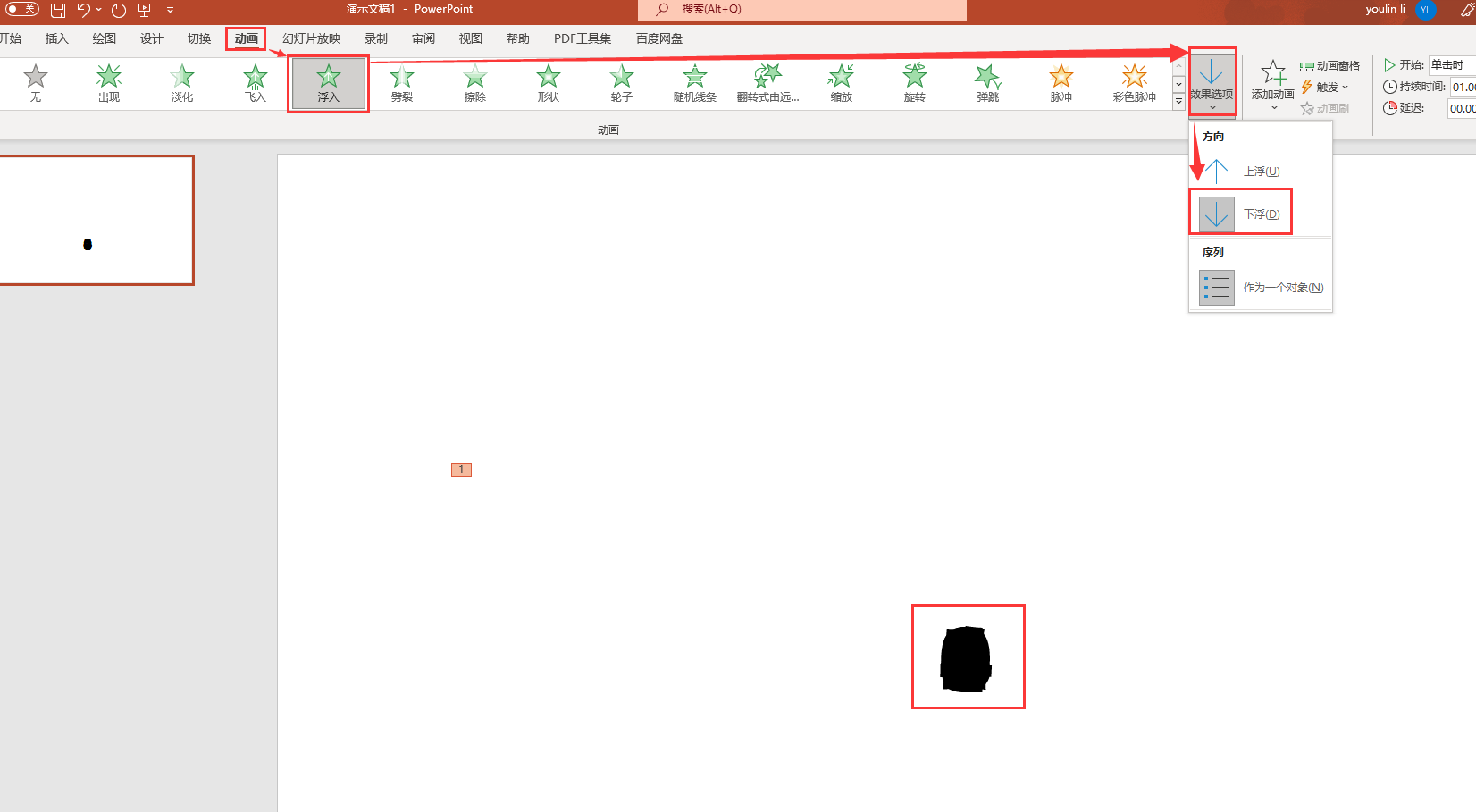
修改完行距后文本内容变为一坨,暂时不用管它,单击顶部菜单栏“动画”,选择“浮入”。
然后,设置“浮入”效果,单击“效果选项”,选择“下浮”。有了进入的动画效果,不设置退出的效果,数字出现后又会积至一块,所以要制作退出效果(如图4)。
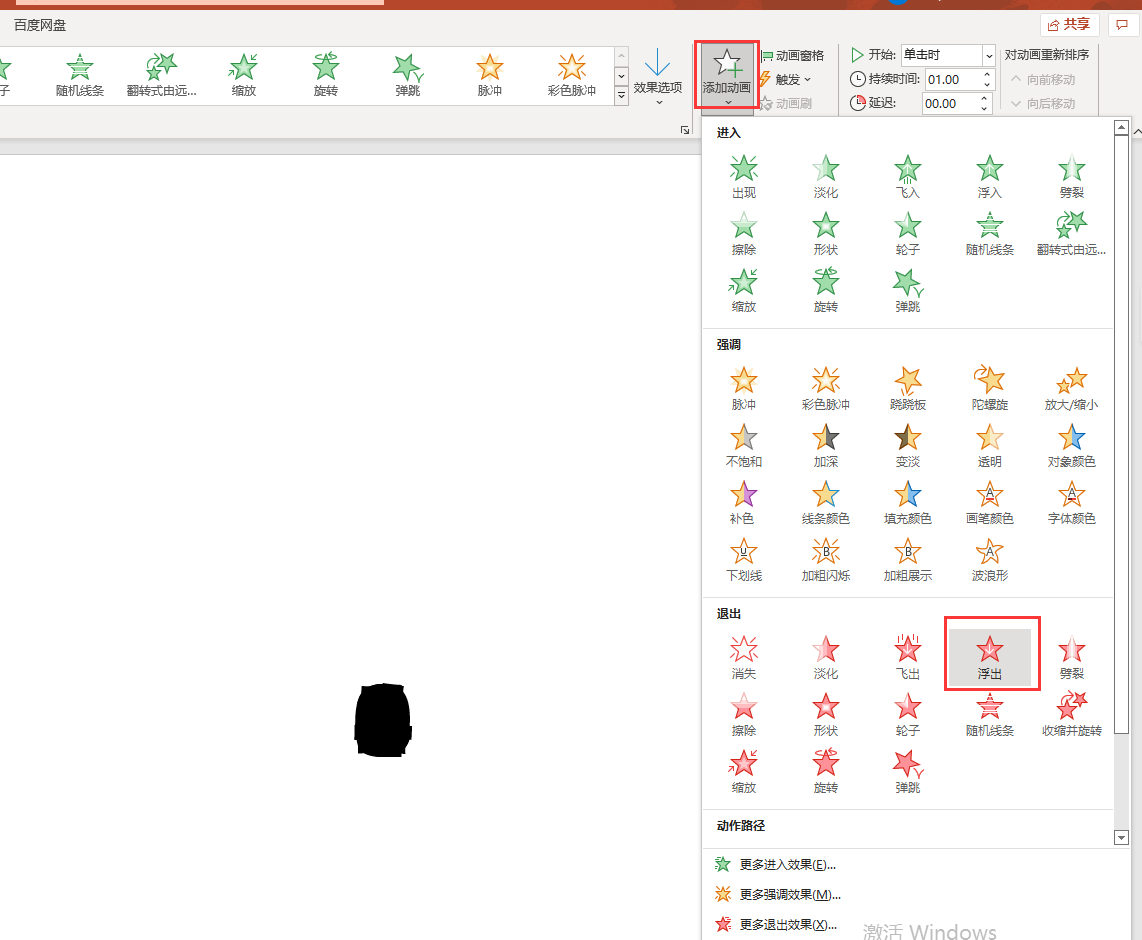
单击“添加动画”,在动画内选择“浮出”。下面我们将在“动画窗格”内编辑数字依次出现的方式(如图5)。
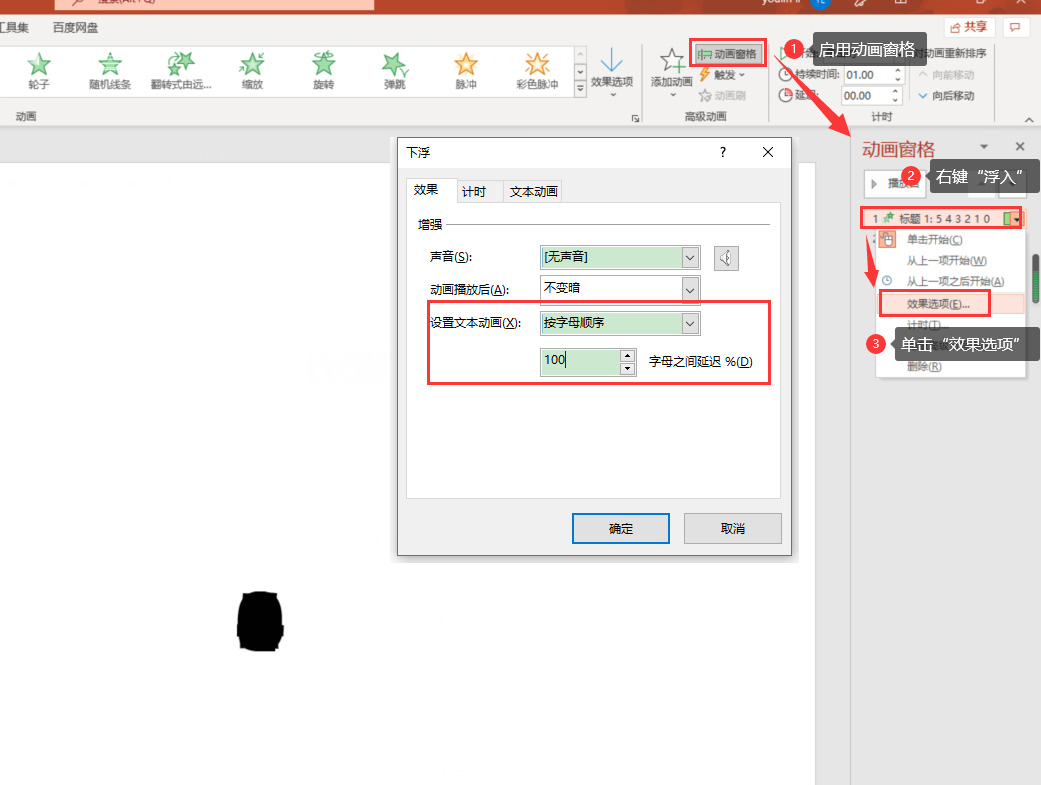
首先单击“动画窗格”,然后选中动画窗格中的“浮入”效果,右键效果,单击下拉菜单内“效果选项”。
在效果选项弹窗内,设置“设置文本动画”为按字母顺序,字母之间延迟输入“100”,单击“确定”,下面我们再来编辑浮出的效果。
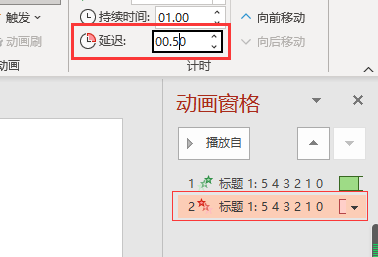
选中“浮出”效果,然后将“延迟”设置为“00.50”。
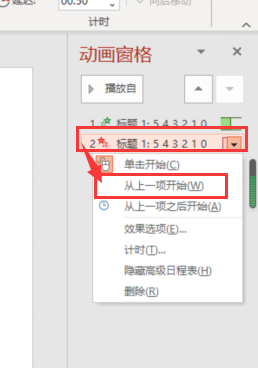
右键“浮出”,单击下拉菜单内“从上一项开始”。然后再次右键“浮出”效果,单击“效果选项”,重复图5步骤对“设置文本动画”的操作步骤。最后,播放ppt,便会出现倒计时动画了。
(插入视频文件)
二、ppt开场动画怎么做炫酷
除了在年会制作倒计时外,我们还需要一个非常漂亮开场动画。下面我们开看如何制作吧!
1.插入视频素材
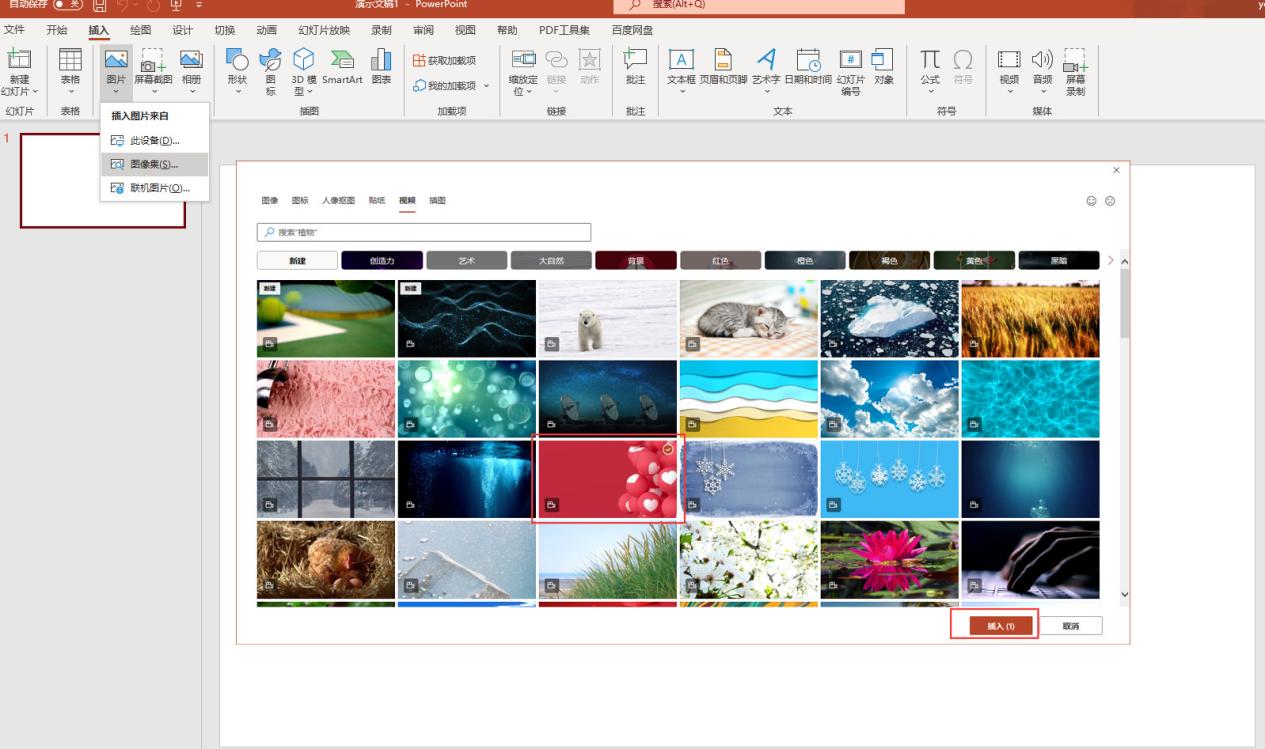
为了方便快捷,我们可以在Microsoft 365素材库中选择颜色艳丽喜庆的视频,单击“插入”。

首先,我们通过插入“文本框”的方式,添加文字内容。然后在于“开始”位置设置文字内容的样式,如将“新年快乐”调大,以及修改字体。
2.制作效果
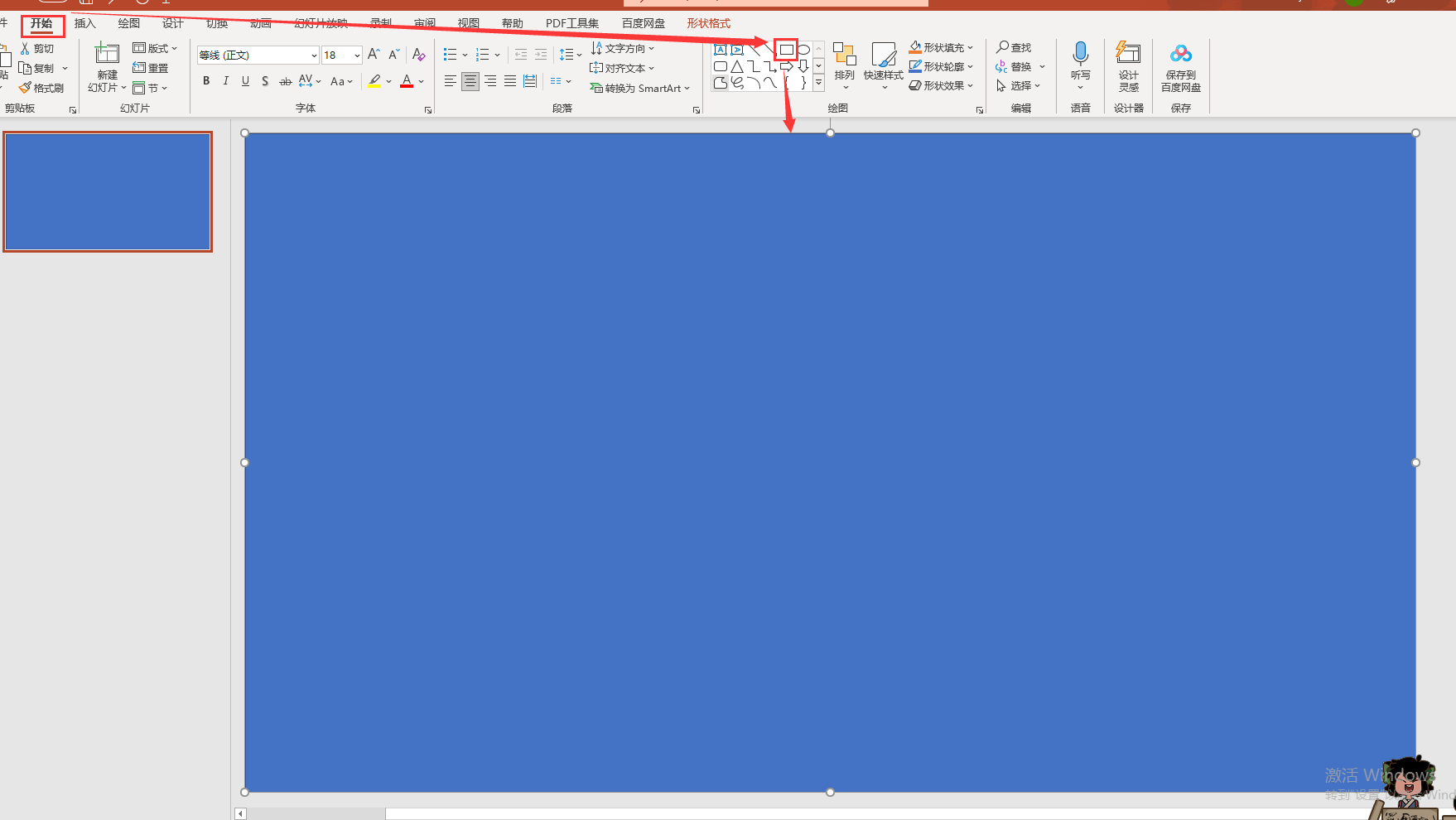
制作效果时,我们要先通过“开始”绘制一个可以覆盖整个视频的矩形框。选中矩形框,按住Shift,再选中文本框。单击“形状格式”,展开“合并形状”,单击“剪掉”,便可凸显出文字内容来(如图11)。
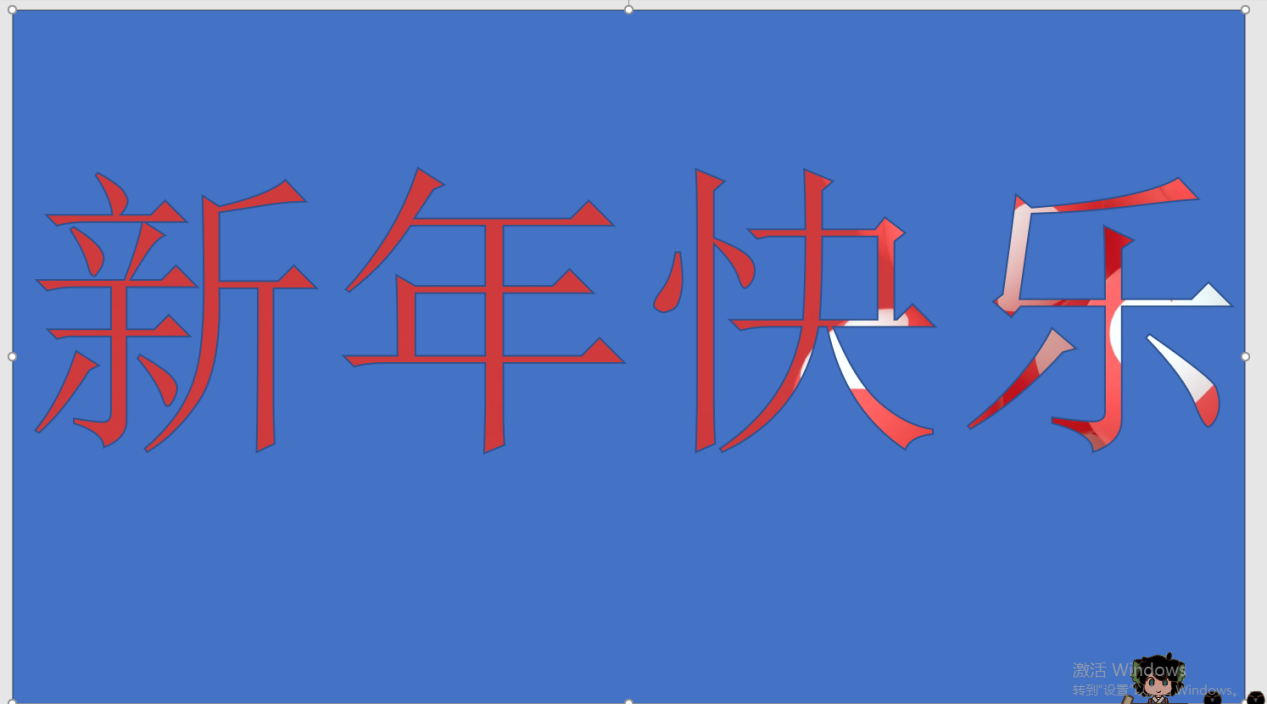
然后,我们要将底图颜色去掉。右键矩形底图,单击“设置形状格式”,将“颜色”修改为黑色,透明度调整为较大数值,如85。将“线条”设置为“无”(如图12)。

单击“动画”,在动画效果内添加一个“放大/缩小”的效果。
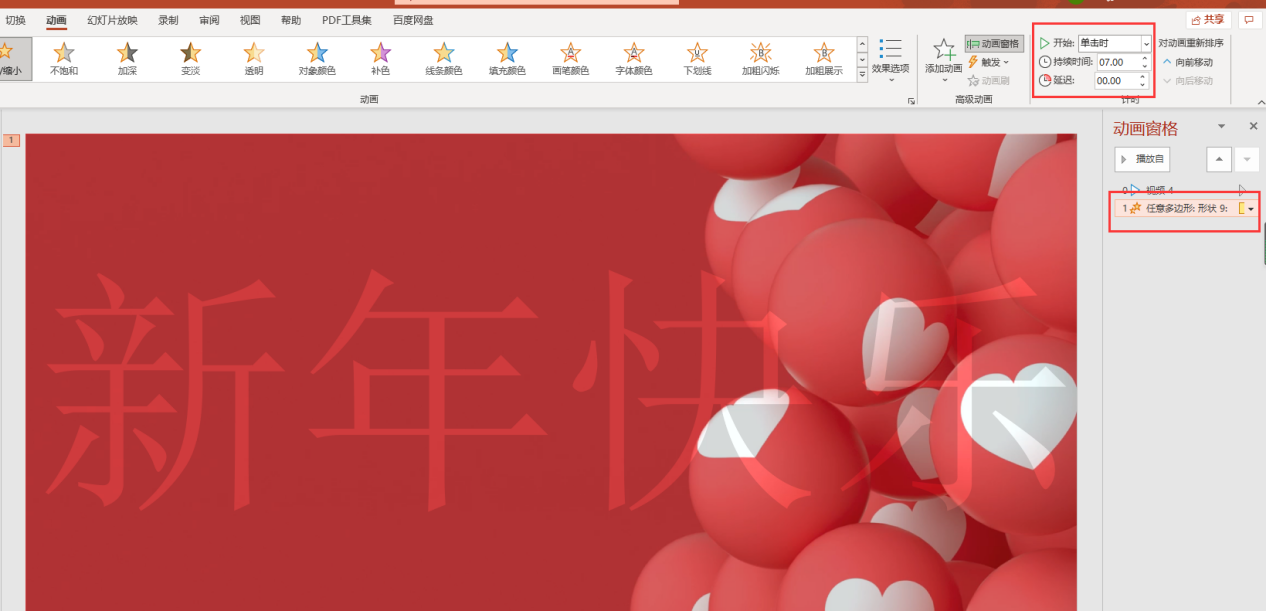
选中“动画窗格”里的效果,编辑“开始”,编辑“持续时间”以及“延迟”即可。最后来看效果吧(插入视频)!
简单总结,年会ppt倒计时怎么做?ppt制作倒计时,分为两个部分,一是文本内容的输入,二是动画效果的制作。文本内容,直接添加、编辑即可。动画效果的制作,难度稍大,首先要制作“浮入”效果,然后再制作“浮出”效果,最后便能制作成倒计时效果。
ppt开场动画怎么做炫酷?这种开场动画效果的制作方式有非常多,这里仅介绍了其中一种,首先插入一个Microsoft 365素材库中的动画,然后再输入文本内容,编辑底色,制作成镂空效果,再添加一个“放大/缩小”效果即可。
作者:伯桑
扫描二维码打开小程序直接免费下载
 |




