品牌型号:联想ThinKpad
系统:win7 64位旗舰版
软件版本:Microsoft 365
ppt在日常工作中是一个非常好用的office办公软件,而在ppt中要想让其看起来整洁有序,就需要对其进行对齐,下面小编就和大家一起学习一下,ppt文本框对齐方式怎么设置,ppt文本框对齐全面那个点的相关内容。
一、ppt文本框对齐方式怎么设置
在ppt中,可以对文本框整体进行对齐设置,具体操作如下。
1.在ppt中,新建一个幻灯片,在其上通过“文本框”按钮插入多个文本框。
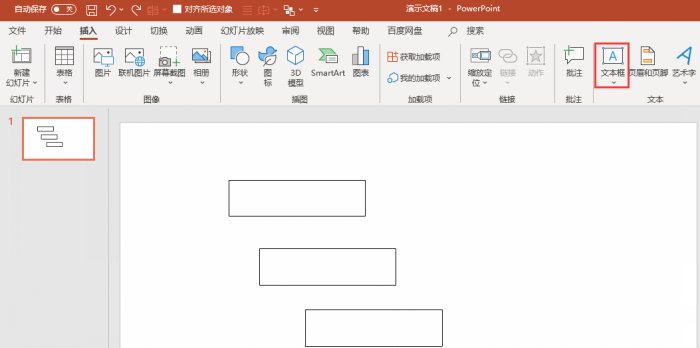
2.将幻灯片上的文本框全部选中,点击“开始”选项下绘图功能区中的“排列”选项,再点击“对齐”按钮,在对齐列表中选择“左对齐”选项,文本框就会全部靠左对齐。
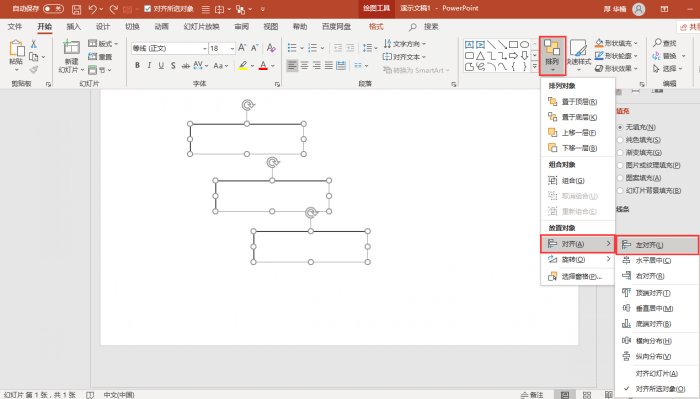
二、ppt文本框对齐全面那个点
ppt制作中在对齐文本框时,不知道在幻灯片那个点对齐文本框比较好,接下来,小编就简单说一下。
1.在ppt中,首先勾选中“视图”选项下显示功能区域中的“网格线”,完成后,幻灯片上就会出现网格,非常方便找准文本框对齐点。
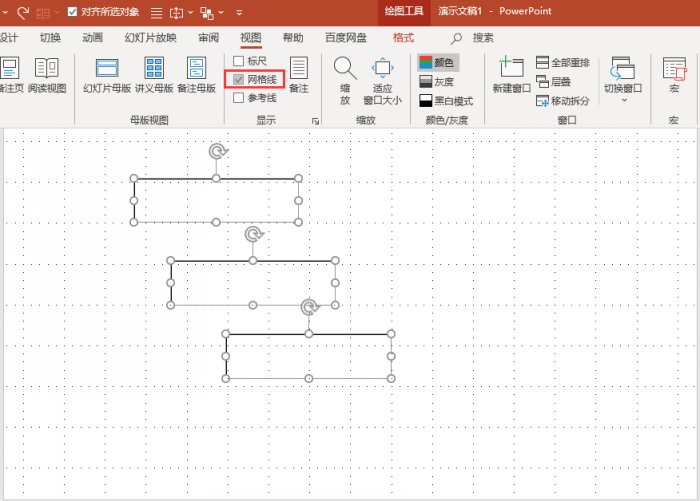
2.现在再在幻灯片中将其中一个文本框手动移动到网格线上找准对齐点,再通过上文所述文本框对齐方法进行操作即可。
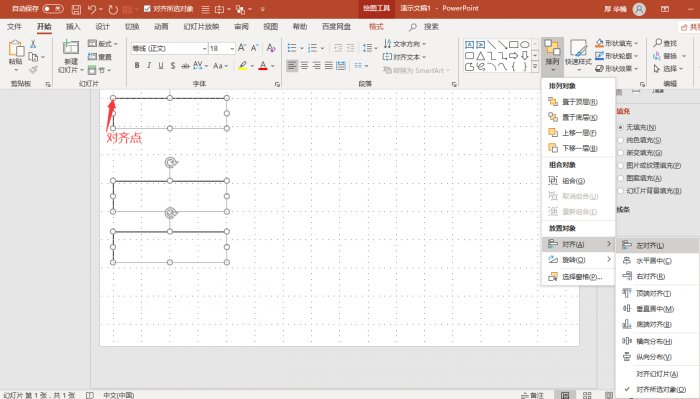
三、ppt文本框形状更改
在ppt中,文本框默认的形状是长方形的,通过设置也可改变其形状,具体操作如下。
1.在ppt幻灯片页面选中文本框,在“格式”选项中插入形状功能区点击“编辑形状”-“更改形状”按钮,在其下有多个形状选择模板,选择一个中意的即可。
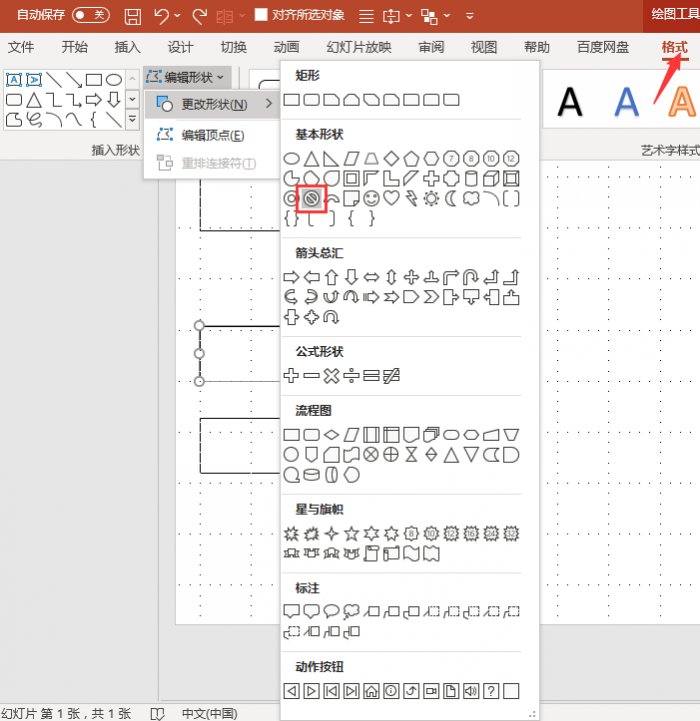
2.如果在形状模板中没有想要的形状模板,可点击“编辑形状”中的“编辑顶点”,再通过鼠标更改顶点来编辑想要的文本框形状。
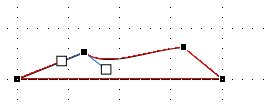
总结:通过上文所述,小编详细讲解了ppt文本框对齐方式怎么设置,ppt文本框对齐全面那个点,同时分享了ppt文本框形状更改的相关内容,希望通过上文所述能够帮助到有需要的小伙伴。
作者:子楠
扫描二维码打开小程序直接免费下载
 |




