品牌型号:联想 ThinkBook 15
系统:Windows 10 家庭中文版
软件版本:Microsoft 365
Microsoft PowerPoint(以下简称ppt)是我们在进行汇报演讲的时候必不可少的工具之一,ppt有不少的使用技巧,比如可以通过将图片填充到图形里让ppt的版式更生动。但是很多小伙伴在将图片填充到图形的时候发现效果与预期的不一样,所以今天的文章就来给大家分享一下ppt填充图片后调整图片位置的方法,ppt填充图片变形怎么办。
一、ppt填充图片后调整图片位置
ppt填充图片之后图片的位置可能会出现偏移的情况,可以设置图片格式等操作来调整图片位置,下面一起来看看操作步骤。
1、创建ppt,在空白幻灯片中插入一个形状。
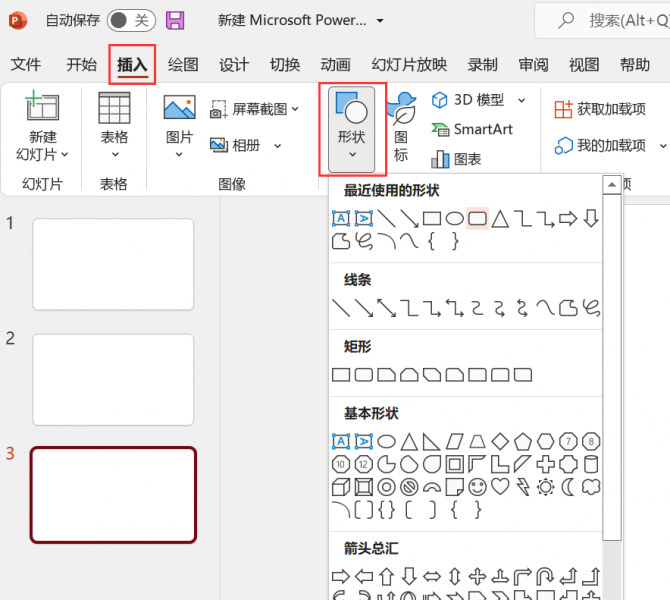
2、右击新建的形状,选择填充-图片,将目标图片填充至形状中。
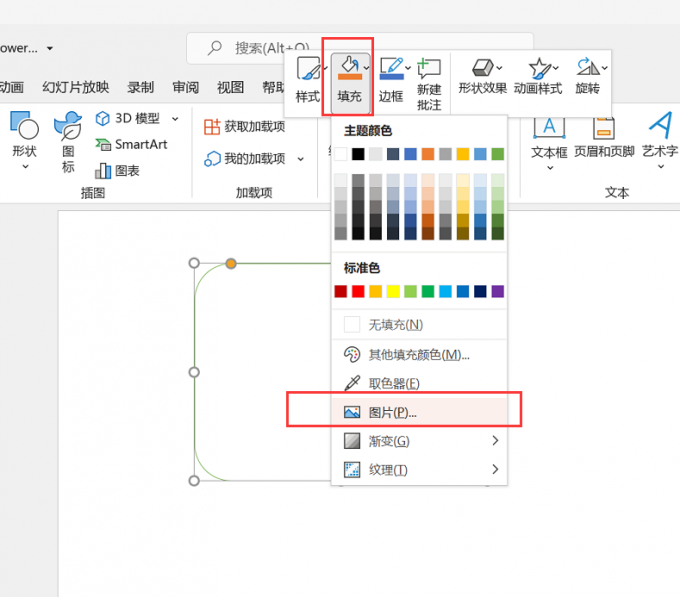
3、接下来选择菜单栏的图片格式,找到剪裁,在下拉框中选择填充,然后通过鼠标拖拽就可以调整图片的位置。
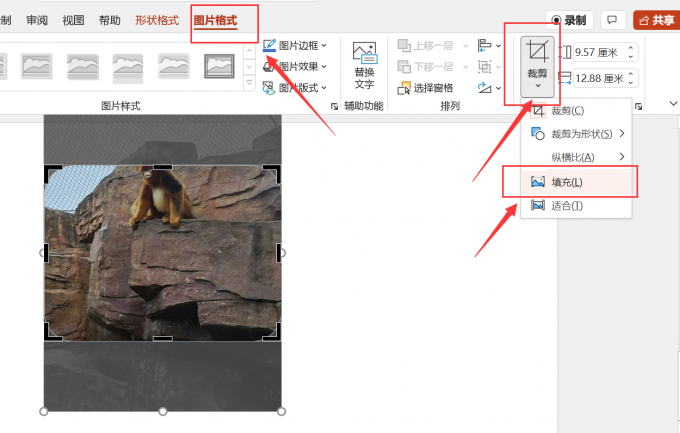
二、ppt填充图片变形怎么办
PPT中形状填充图片,可能会出现图片变形情况,比如图片被拉伸或者压缩了,下面就一起来看看ppt填充图片变形怎么办。
1、位置偏移导致的图片变形怎么调整
有的时候图片填充进形状只是因为图片的位置发生了偏移,这种情况下,可以直接选择图片格式然后用剪裁的方式调整图片,让图片的形状回归正常。

2、图片的比例失调
有的时候图片填充进形状为了适应形状的大小和比例,会自动压缩图片,这个时候就可以通过调整纵横比来让图片恢复正常,可以将以下几种比例都试一下,选择最合适的纵横比。
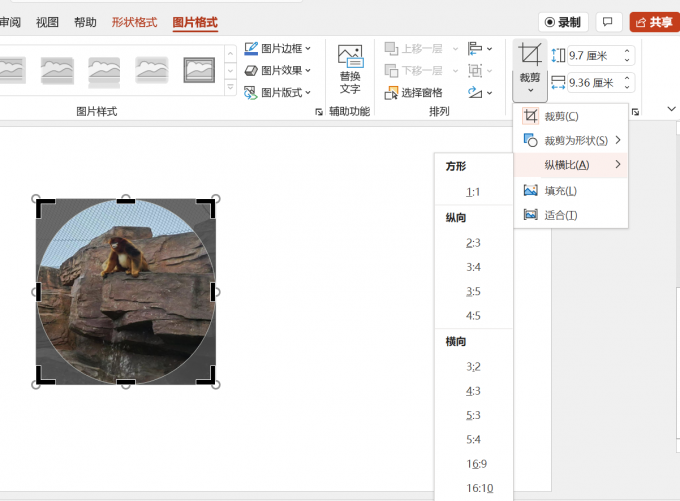
三、ppt形状填充颜色
上面的内容是ppt填充图片的相关介绍,下面就接着给大家介绍一下ppt怎么给形状填充颜色。
- 新建一个空白幻灯片,插入一个形状,在插入形状的时候就可以通过菜单栏的形状样式选择不同颜色的样式。
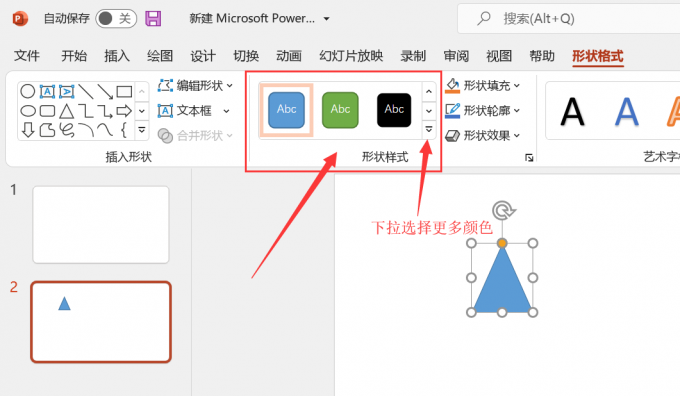
想要填充其他颜色,可以在菜单栏的形状填充下选择填充颜色,比如渐变色。
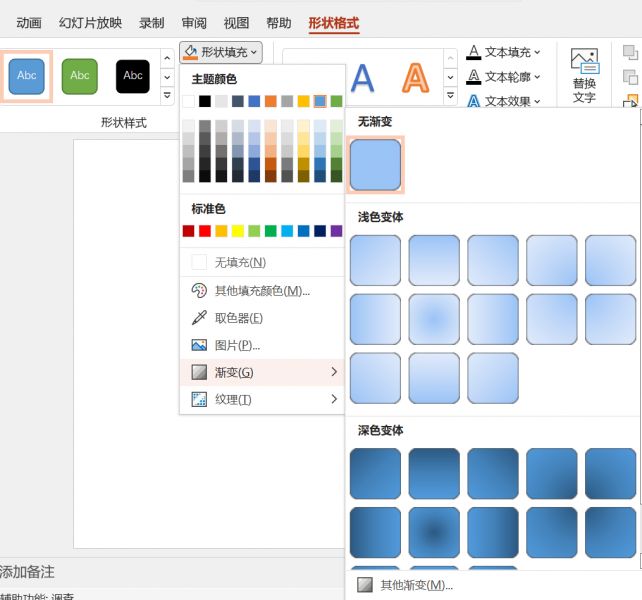
3、除了渐变色的颜色填充,还可以为形状填充纹理,如下图所示,选择自己喜欢的纹理即可。
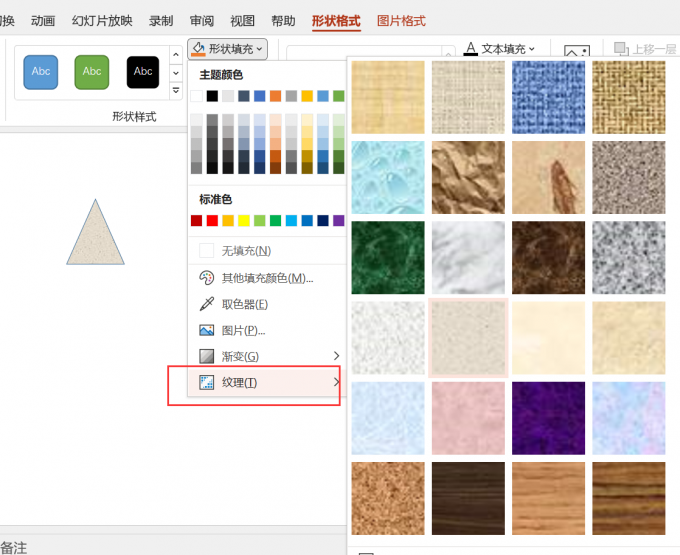
4、除了上面讲的这几种填充,还可以使用颜色拾取器,可以拾取程序内或者程序外的任意颜色。
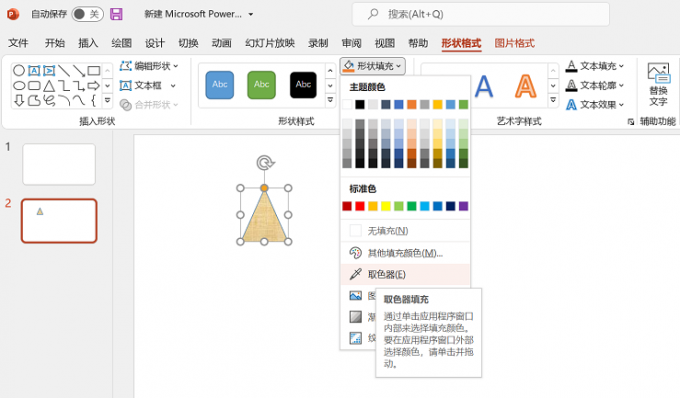
以上就是关于ppt填充图片后调整图片位置,ppt填充图片变形怎么办的相关介绍,除了填充图片颜色等,ppt的使用技巧还有很多,大家可以在Microsoft 365中文网站查看更多使用教程。
作者:六六
扫描二维码打开小程序直接免费下载
 |




