品牌型号:华硕K555L
系统:Windows10系统64位
软件版本:Microsoft 365个人版
我们在制作ppt时,都习惯添加一些额外的表现效果,这样可以让ppt的整体画面显得更加酷炫,背景音乐就是非常常见的一种手段。那么,ppt里面背景音乐怎么设置,ppt中怎么设置触发器背景音乐呢?今天,小编就和大家一同来探讨一下这两个问题。
一、ppt里面背景音乐怎么设置
想要为ppt添加背景音乐,需要使用到“插入”选项卡中的“音频”命令。
1.插入-音频
如图1所示,点击菜单栏中的“插入”选项,随后在工具栏的尾部找到“音频”命令。
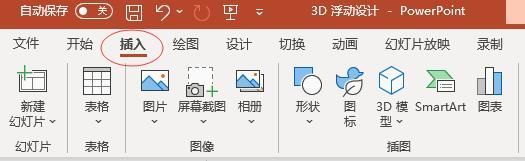
2.PC上的音频
“音频”命令中包含“PC上的音频和录制音频”两个选项。点击第一个选项,可以导入事先准备好的音频文件,点击第二个选项,可以对背景音乐进行现场录制。
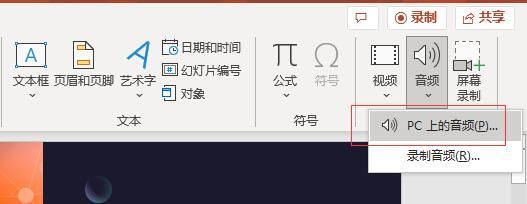
3.插入背景音乐
选择“PC上的音频”命令,如图3所示,在弹出的文件框中找到准备好的音频文件,选中该文件并点击底部的“插入”按钮。
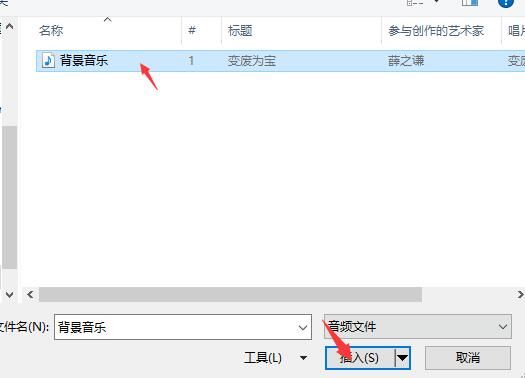
4.剪裁音频
音频导入后,画面中会出现类似于小喇叭的标志。通过上方工具栏中的“剪裁音频”命令,可以对导入的音频文件进行剪辑。
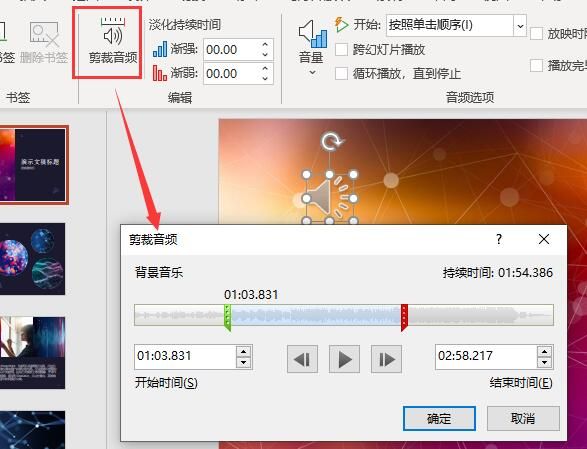
5.淡化和音量
除此之外,还可以使用“淡化持续时间和音量”命令,控制背景音乐的节奏和音频效果。
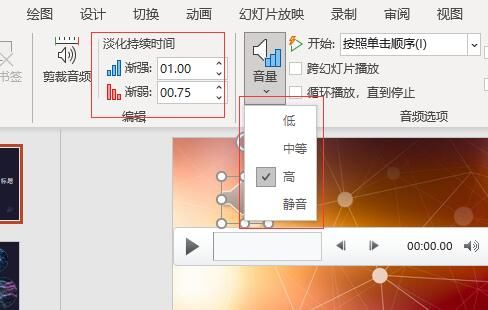
二、ppt中怎么设置触发器背景音乐
背景音乐默认是自动播放的,不过我们也可以通过音频触发器,来控制背景音乐的播放和暂停。
1.插入形状
如图6所示,点击“插入”选项卡中的“形状”命令,选择圆角矩形,并输入“播放”的字样。

2.添加动画-播放
随后,选中画面上音频小喇叭,并切换到“动画”选项卡,点击其中的“添加动画”命令,选择媒体中的“播放”选项。
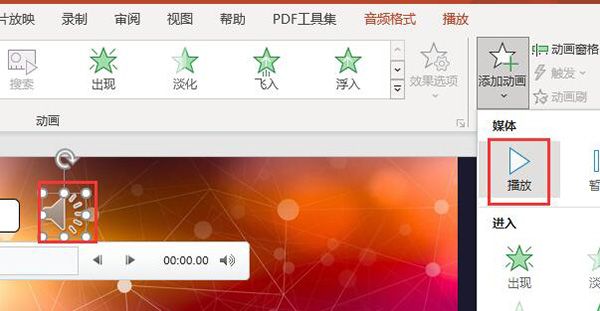
3.触发-矩形
动画设置完成后,点击右侧的“触发”命令,依次选择下方的“通过单击-矩形圆角”,将动画效果锁定到刚刚插入的矩形上。
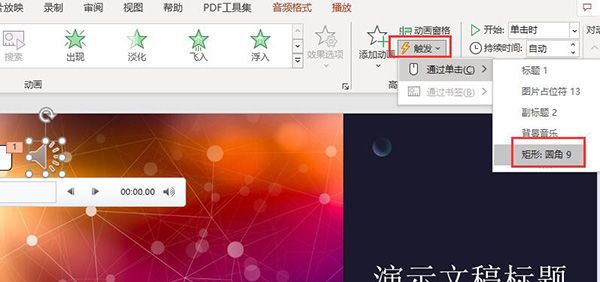
4.播放音频
完成上述操作后,就算设置好了。进入ppt的预览界面,点击“播放”按钮,就可以启动背景音乐了。

三、怎么删除ppt中插入的音乐
以上是关于ppt插入音乐的相关操作,那么,如果要删除这些背景音乐,该怎么办呢?
1.Delete键
第一种方法,是直接选中页面中的背景音乐图标,点击键盘上的“Delete”键,就可以删除了。
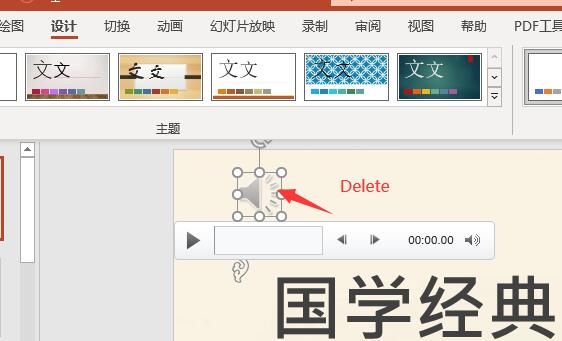
2.动画-窗格
如果插入的背景音乐较多,也可以使用第二种方法,切换到“动画”选项卡,点击其中的“动画窗格”命令。在弹出的右侧列表中,统一对音频进行编辑或删除。
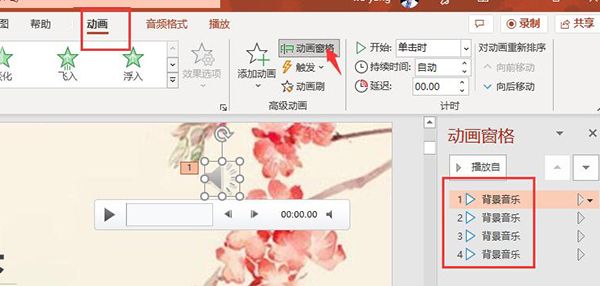
以上,就是关于ppt里面背景音乐怎么设置,ppt中怎么设置触发器背景音乐这两个问题的回答了。怎么样,大家都学会了吗?如需了解更多ppt的制作和Microsoft 365的相关教程,敬请访问Microsoft 365中文网站。
作者:吴朗
扫描二维码打开小程序直接免费下载
 |




