很多时候我们都会使用PPT来制作各种精美的演示文档,但相信有不少小伙伴都不清楚的是PPT还有一个截图的功能,该功能可以帮助用户在没有第三方软件时进行截图,那么要如何X作呢?有需要的用户就一起来看看吧。
使用PPT进行截图的教程
1、打开PPT。先将要编辑的PPT打开,这里用新的PPT。

2、点击插入。打开后将鼠标移到左上角的地方,点击插入。
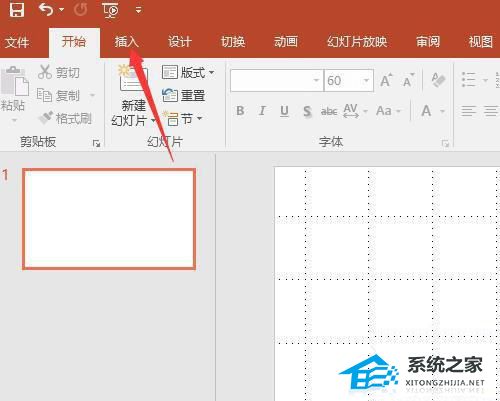
3、点击截图。这时候就可以看到截图功能了,点击这里,然后选择第一个选项,也只有一个选项。
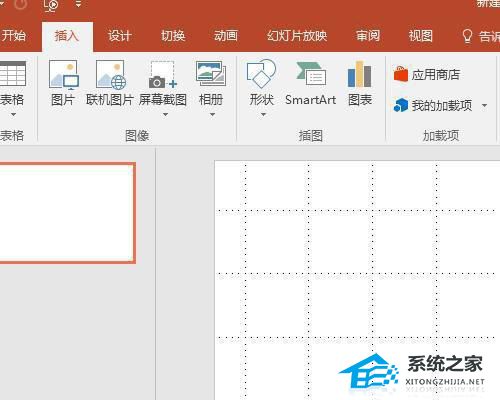
4、等待。等一下PPT会捕捉下一个文件,也就是说你得先打开要截图的文件,然后PPT开始捕捉是会出现白色的样子如图。

5、选取。接着选取一块想要截图的区域,如图所示,选中的就会显示原来的颜色。

6、保存。等选中完后,PPT就会自动存在在刚才打开的PPT的空白文档里了,你可以看看自己的截图了。

扫描二维码打开小程序直接免费下载
 |
声明:本站所有文章,如无特殊说明或标注,均为本站原创发布。任何个人或组织,在未征得本站同意时,禁止复制、盗用、采集、发布本站内容到任何网站、书籍等各类媒体平台。如若本站内容侵犯了原著者的合法权益,可联系我们进行处理。




