PPT如何填充图形颜色?有用户给自己的幻灯片绘制了一些图形,为了整体的美观性,就想给图形填充颜色,那么应该如何操作呢?下面我们来看看这篇PPT图形填充颜色教程吧。
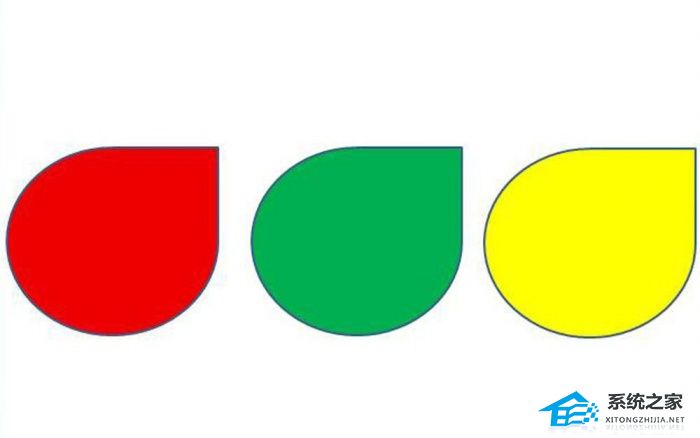
1、新建一个空白PPT,并打开。
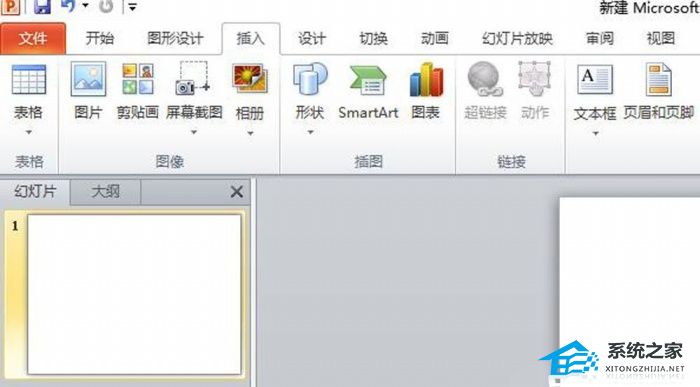
2、在菜单栏中找到【插入】-【形状】,在形状的下拉列表中找到基本图形,这里面提供了一些制作PPT常常会用到的一些图形,在红色线框区域内任选一个图形。
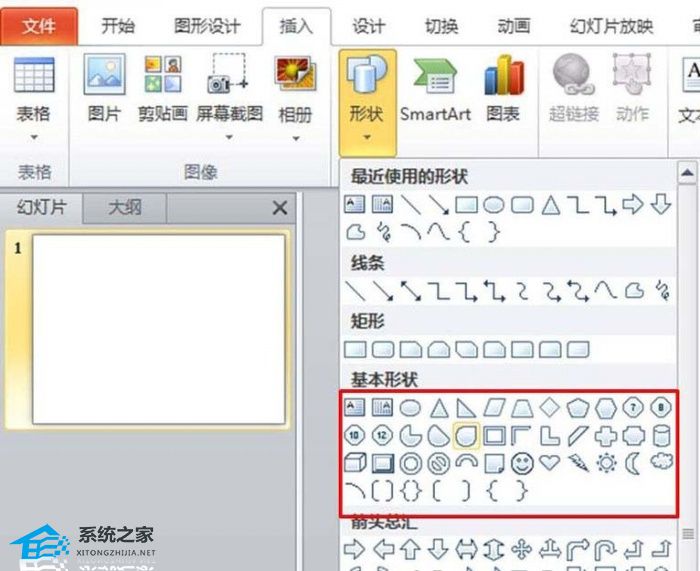
3、在PPT的内容页上按住鼠标左键不动,拖动鼠标,这时就会生成一个默认格式的图形,如图所示。
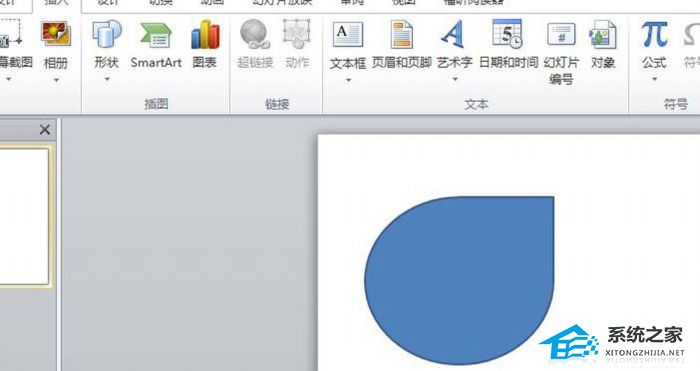
4、点击鼠标左键选中图形,然后点击鼠标右键,在右键的选项中选择设置形状格式。
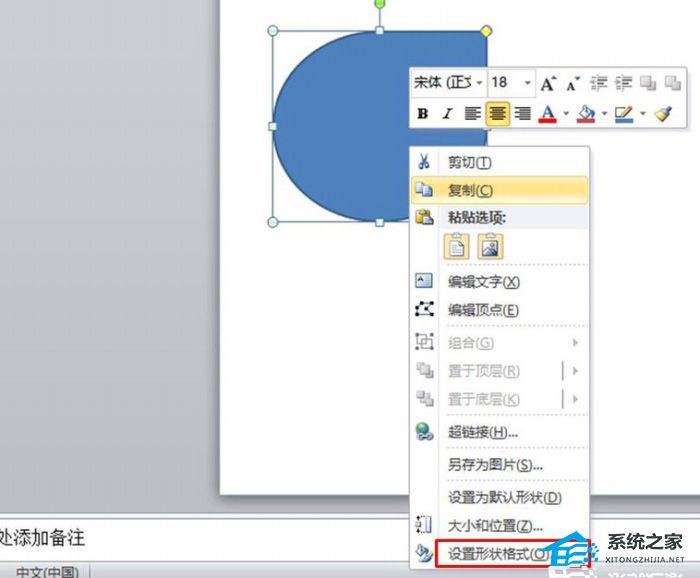
5、选择【填充】-【纯色填充】-【颜色】-【主题颜色】,在主题颜色中选择任意一种颜色,如果主题颜色中没有需要的,则进行下一步。

6、和上一步骤的方法一样,只不过这里选择的是其他颜色,图示位置。
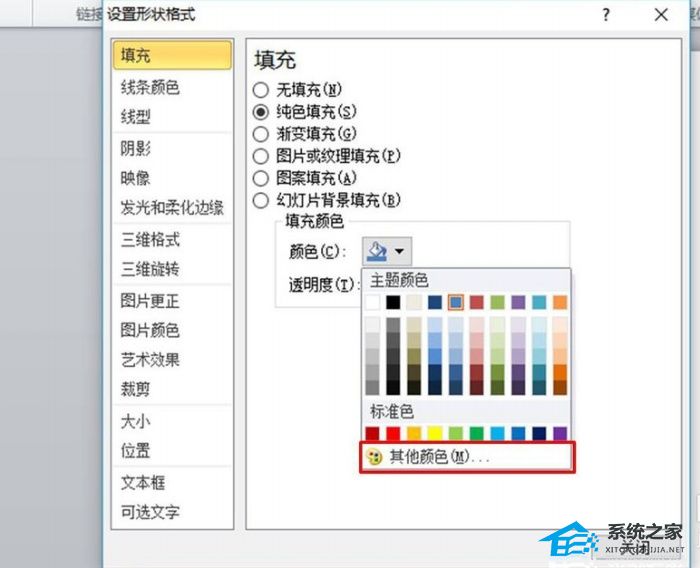
7、选择其他颜色后出现一个颜色设置界面,可以直接在图示的红色线框区域内选择你需要的颜色。如果这里依然没有你需要的颜色,那么还可以使用下一步骤的方法。

8、选择自定义这个选项卡,在图示1区域内直接选择你需要的颜色,图示1提供的颜色有1044种;或是在图示2区域内设置颜色的参数设置颜色,这种方法可以设置出16777216种颜色。
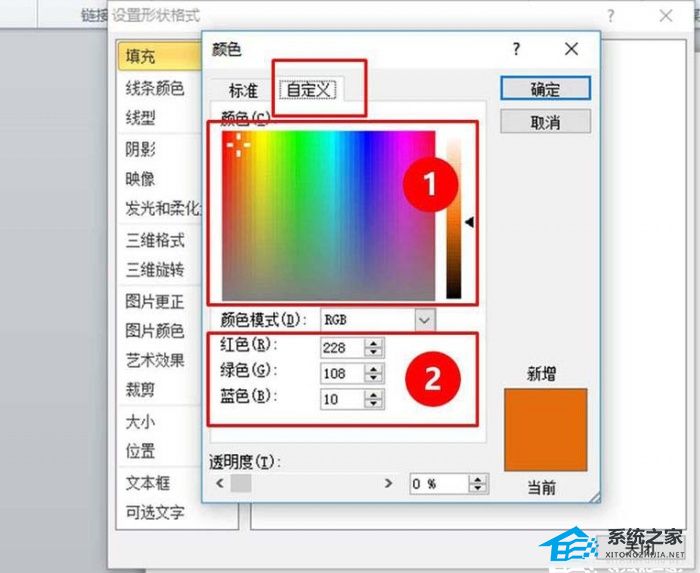
扫描二维码打开小程序直接免费下载
 |
声明:本站所有文章,如无特殊说明或标注,均为本站原创发布。任何个人或组织,在未征得本站同意时,禁止复制、盗用、采集、发布本站内容到任何网站、书籍等各类媒体平台。如若本站内容侵犯了原著者的合法权益,可联系我们进行处理。




