品牌型号:华为matebook D14
系统:Windows 11家庭中文版
软件版本:Mircosoft 365家庭版
PPT相信大家都非常熟悉,也有许多人都会使用Mircosoft 365来制作演示模板,然而,对于一些对电脑不够熟悉的小伙伴们来说,在效率和精美程度上却不尽如人意,为了解决这样的问题,今天我们就来说一说PPT母版怎么应用到每张以及PPT母版怎么应用到指定页,快来一起看看吧!
一、PPT母版怎么应用到每张
使用Mircosoft 365将PPT的母版应用到每张幻灯片上的操作其实非常简单,具体操作步骤如下:
1、新建一个幻灯片,点击上方工具栏中的“视图”-“幻灯片母板”,进入到模板设置界面。

2、点击“插入”-“图片”,随后选择插入图片的来源进行插入。

3、调整插入图片的大小,调整完成后右键单击图片,在弹出的弹窗中选择“置于底层”
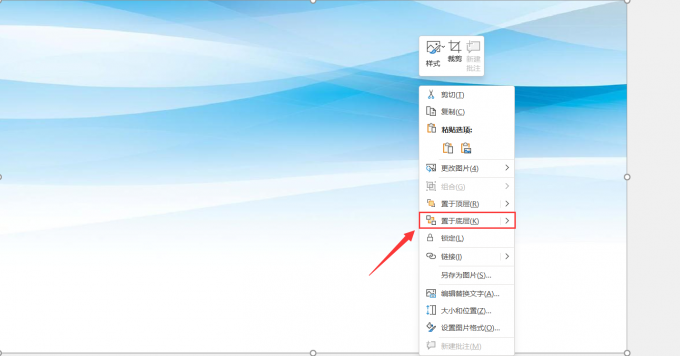
4、设置完成之后,在上方工具栏中点击“关闭母版视图”即可。

5、操作完成后,我们母版视图再添加新的幻灯片,那么新添加的幻灯片将会保留刚才我们在母版视图中的设置。
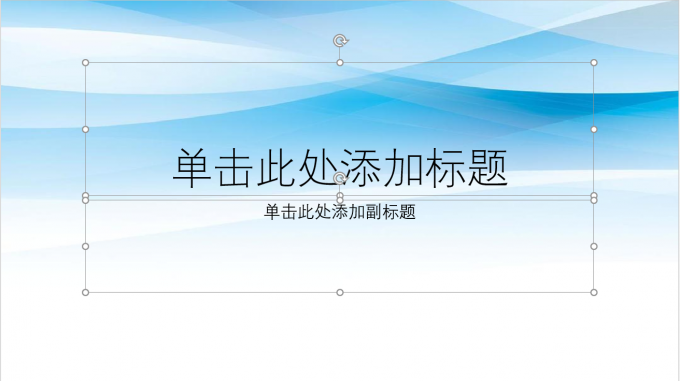
二、PPT母版怎么应用到指定页
虽然PPT的母版功能能够提升我们的制作效率,但是在一些PPT中,我们并不要求每一张PPT的背景图片都完全相同,这就需要我们将PPT的母版应用到指定的幻灯片。而操作方法也十分简单,具体操作步骤如下:
1、在上方工具栏中点击“视图”-“幻灯片母版”。

2、点击“插入幻灯片母版”,随后对新母版进行编辑,设置完成后退出。

3、选择需要设置母版的PPT,在PPT空白处右键点击选择“版式”,选择想要插入的母版即可。
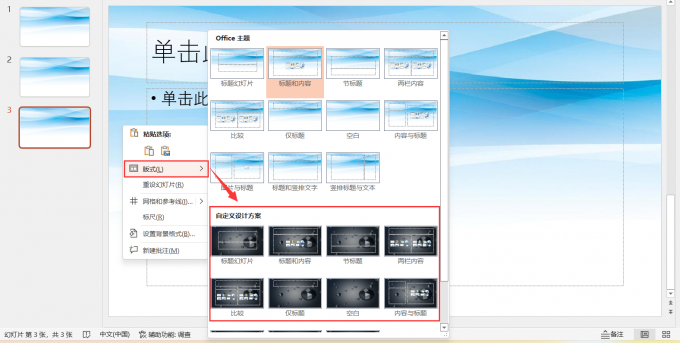
通过上述方式,我们就能够将母版单独应用到某一张幻灯片中,实现一个PPT中含有两个母版的形式,这样制作PPT会增添PPT的趣味性,让PPT看起来不会过于单调。
三、PPT母版和模板的区别
在讲述了PPT的母版功能后,相信有不少小伙伴们会将PPT的母版和PPT的模板混淆,实际上母版和模板虽然只有一字之差,但是其中的含义却完全不同。它们之间主要存在下面两点区别:
1、在概念上存在区别
模板不仅仅只是改变PPT的背景图片,而是一个专门的页面格式,例如在某个位置填写某个具体内容等,而模板只是能够改变PPT的背景图片、页眉页脚等,并不能改变整个PPT的结构布局。
2、在作用上存在区别
母版能够控制基于该母版的所有幻灯片,修改母版之后,后续新插入的PPT都会保持统一的背景图片和页眉页脚,相同的幻灯片使用母版制作可以提高制作PPT的效率。
模板则是用于提供文字内容的字体样式、文稿的整体格式、幻灯片的配色和布局等等,使用模板可以快速生成风格统一的PPT。
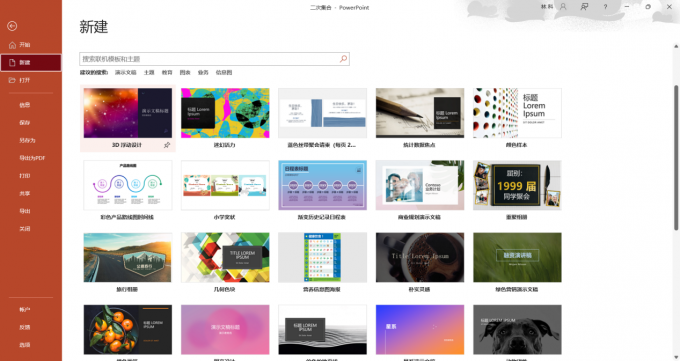
总的来说,模板和母版是包含与被包含的关系,模板包括母版,PPT模板更适用于设计PPT的结构布局等宏观结构,而PPT母版则更适用于PPT背景图片、页眉页脚等微观结构。
以上就是关于PPT母版怎么应用到每张以及PPT母版怎么应用到指定页的全部内容了,总的来说,学会运用母版制作PPT,将会使自己的制作效率大大提升。但是我们也需要了解清楚母版与模板之间的关系,母版更多的是把主动权交给用户,让用户来决定母版的整体格式。而在PPT中,所有的模板都已经被设置好了,如果用户需要,也可以使用PPT的其他类型的模板,也正是因为有了这些PPT模板的存在,才使得Mircosoft 365变成一款好用的PPT制作工具。如果有对这款软件感兴趣的小伙伴们,可以前往Mircosoft 365中文网了解更多信息哦!
扫描二维码打开小程序直接免费下载
 |




