当我们在演示PPT幻灯片时,如果需要调用到其他的文件文档以及网站时,我们一般都会使用到超链接功能,那么PPT超链接怎么做?下面小编就教教大家PPT设置超链接的方法,并且对超链接进行注释。
具体操作如下:
单击“插入”选项卡,此时,我们可以看到“超链接”、“动作”按钮都是灰色的,这是因为没有元素供我们添加超链接,在PPT中,我们可以对形状,文本框等添加超链接,以满足我们的需要;
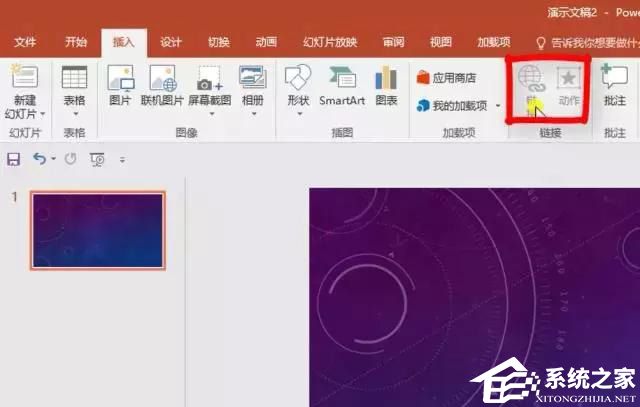
我们演示插入一个文本框,来为其设置添加超链接,其他设置基本一致,课参考执行;

文本框插入后,点击“插入”选项卡,选中文本框,此时我们发现“超链接”、“动作按钮”都可以进行操作了;

我们点击“动作”按钮,在弹出的设置对话框中,选择“超链接到:”选项,我们选择超链接到一个PPT文件;

选择链接到PPT文档后,我们可以制定链接到PPT文档的那一页,选择我们需要显示的文档,点击确定;
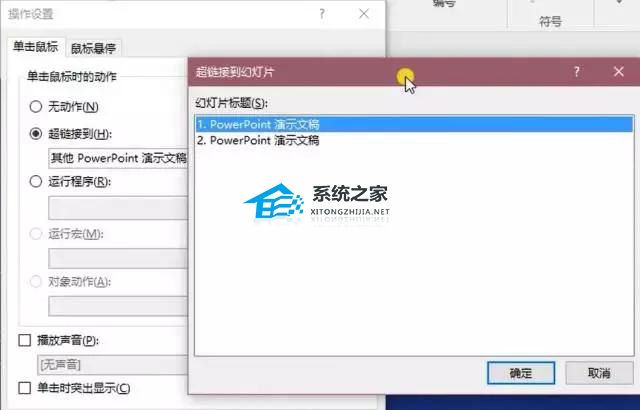
设定完毕后,当鼠标移到文本框上,我们设定的超链接的文档的位置会显示出来;

我们点击“超链接”按钮,对超链接进行备注,备注后,我们在演示过程中,鼠标悬停在超链接元素上,会提示我们点击超链接将显示的结果;
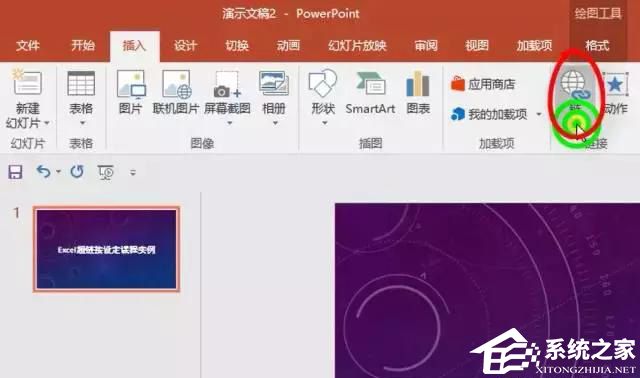
我们在弹出的“插入超链接”设置框中点击“屏幕提示”对超链接进行备注;
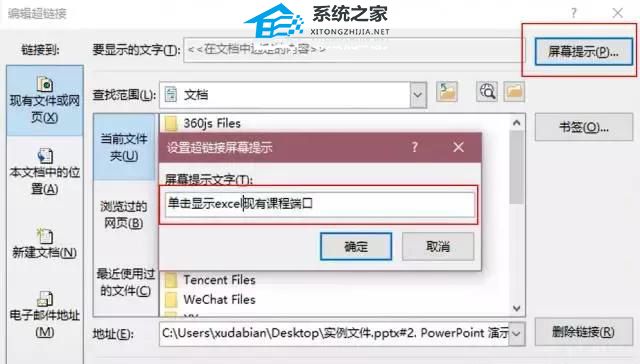
全部设定完毕后选择确定,我们进入PPT放映看一下效果,大家可以看到,当鼠标悬停在已经设置好超链接的文本框上,鼠标变成小手,同时在下方出现屏幕提示;

我们点击文本框,设置好的超链接会自动弹出。

这是ppt小课堂今天主要分享的内容,希望你能有所收获~~有什么问题欢迎留言,我们会及时的给你答复~~
扫描二维码打开小程序直接免费下载
 |
声明:本站所有文章,如无特殊说明或标注,均为本站原创发布。任何个人或组织,在未征得本站同意时,禁止复制、盗用、采集、发布本站内容到任何网站、书籍等各类媒体平台。如若本站内容侵犯了原著者的合法权益,可联系我们进行处理。




