PPT尾页怎么做?正常情况下,PPT幻灯片除了最为核心的文章内容外,我们还会制作幻灯片的文章开篇及结尾,本期教程小编就教大家快速的制作好PPT尾页的方法,有需要的朋友们快来学习下吧。

首先,创建一个空白的ppt文件。
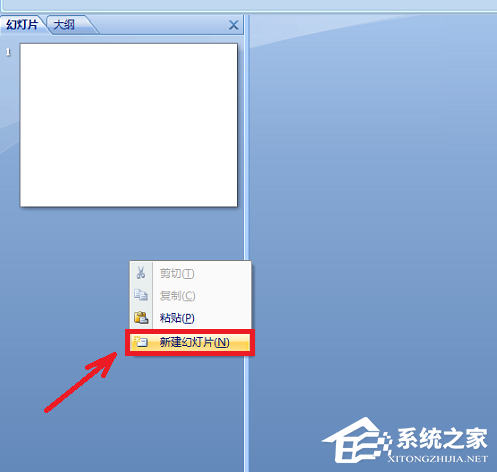
然后插入准备好图片素材。
点击上方菜单栏中的【插入】>【图片】,然后选择下载好的图片素材。

设置对齐方式。
一般的操作是先设置顶端对齐,再设置左对齐。
操作方法:点击图片【格式】>【对齐】>【顶端对齐】,然后再点击【格式】>【对齐】>【左对齐】。




调整图片大小。
点击图片右下方的标志,拖动到空白页面的右下边使其完全填充。再使用【裁剪】进行适当调整。另外,若要使图片不变形需要在拖动的同时按下shift键。


插入文本框并调整好位置。
点击【插入】>【文本框】>【横向文本框】,文本内容输入“THANKS”“谢谢观赏”等。
文字的字体设置为“微软雅黑”,大小设置为“54号”,对齐方式为“上下居中,左右对齐”。


扫描二维码打开小程序直接免费下载
 |
声明:本站所有文章,如无特殊说明或标注,均为本站原创发布。任何个人或组织,在未征得本站同意时,禁止复制、盗用、采集、发布本站内容到任何网站、书籍等各类媒体平台。如若本站内容侵犯了原著者的合法权益,可联系我们进行处理。




