品牌型号:神舟CW65507
系统:Windows 10 64位专业版
软件版本: Microsoft 365 家庭版
Microsoft的PowerPoint软件支持添加许多拓展文件,视频就是其中的一项,但很多新手小白不知道如何将视频添加到ppt里面,那么做ppt如何把视频加进去?怎样把视频和ppt融为一体?以下是这两个问题的具体解答。
一、做ppt如何把视频加进去
将视频添加到ppt中主要有两种方法,分别是通过ppt功能区直接插入,以及用超链接转到外部视频,具体步骤如下:
方法一:直接插入
1.首先打开需要添加视频的ppt文件,进入到首页。
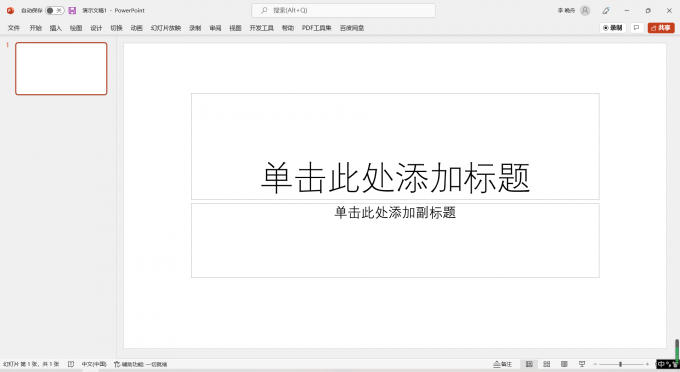
2.之后在上方工具栏中找到“插入”,并点击进入。
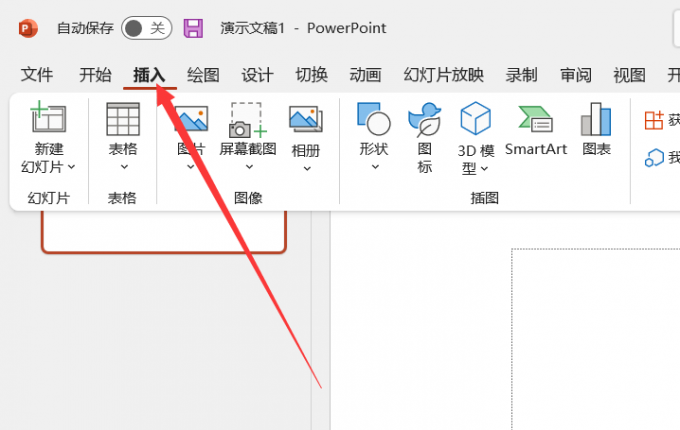
3.在“媒体”中找到“视频”,点击下方的小三角,展开小菜单,可以选择通过“此设备”、“库存视频”、“联机视频”导入,这里常用的是“此设备”。

4.跳出文件资源管理器后,找到需要添加的视频文件,选中并插入。
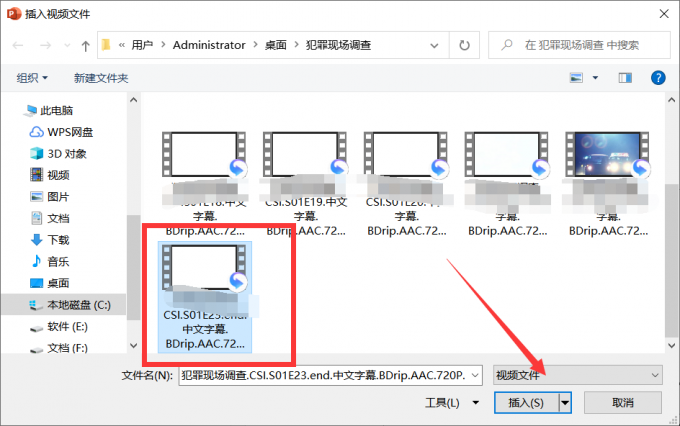
5.视频就会添加到ppt当中了。
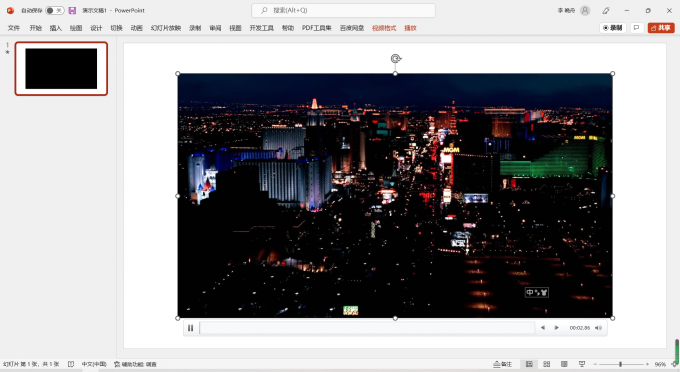
方法二:超链接
1.选中任意一段文字或者图片。
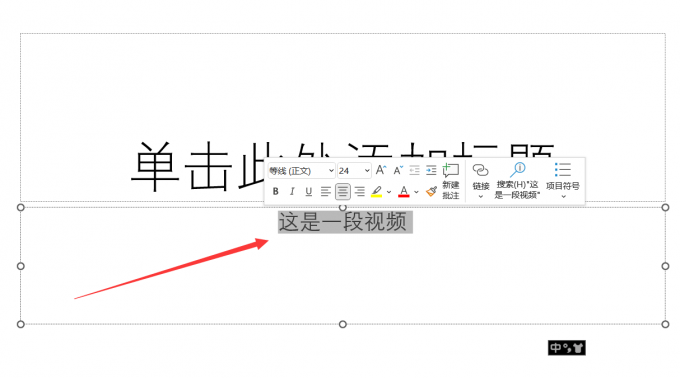
2.鼠标右键单击,选择“链接”,点击打开。
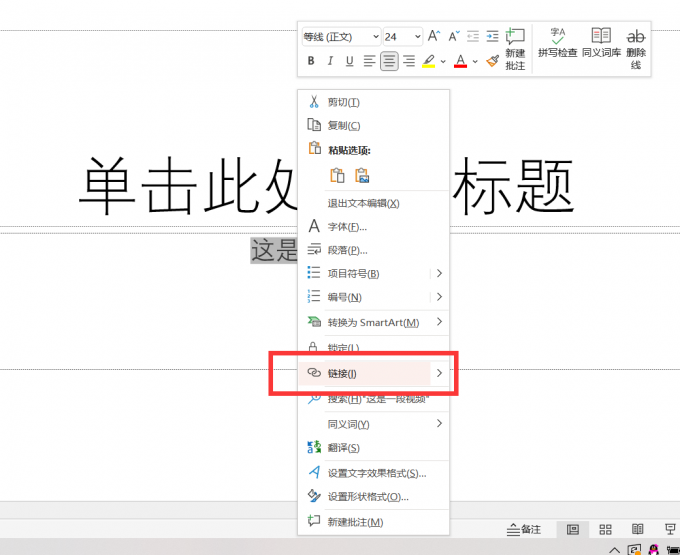
3.点击上方的“查找范围”,选择合适的位置,找到需要的视频文件,选中并确定。
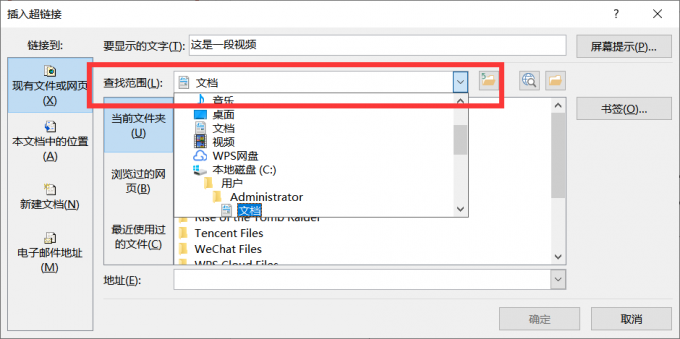
4.再次回到ppt主文件中来,选择开始放映。
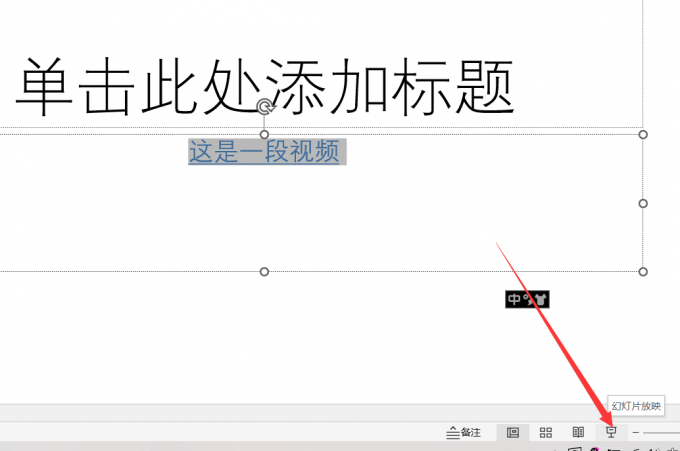
5.这时文字呈现蓝色,说明可以跳转到外部链接或应用,单击便可以播放视频了。
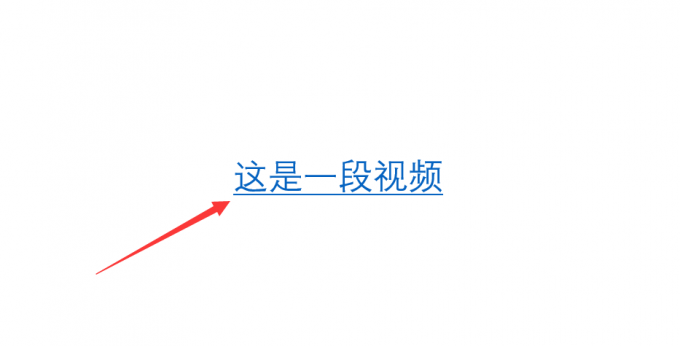
两种方法各有利弊,如果是用直接插入的方法,视频播放过程中可能会出现卡顿现象,但如果网络质量很好的话就不用担忧;如果采用超链接跳转到外部视频,播放过程会比较流畅,但启动时间会比较久,建议在ppt演示前提前将视频播放程序打开。
二、怎样把视频和ppt融为一体
在渡过ppt小白期后,很多人都学会了将视频插入到ppt当中去,但是做出来的效果往往不美观,视频周围的边距一般比较大,那么怎样解决这个情况呢?这就需要用到一种特殊的视频播放组件,以下是具体步骤:
1.在ppt首页打开任意一份文件,点击左上角“文件”。
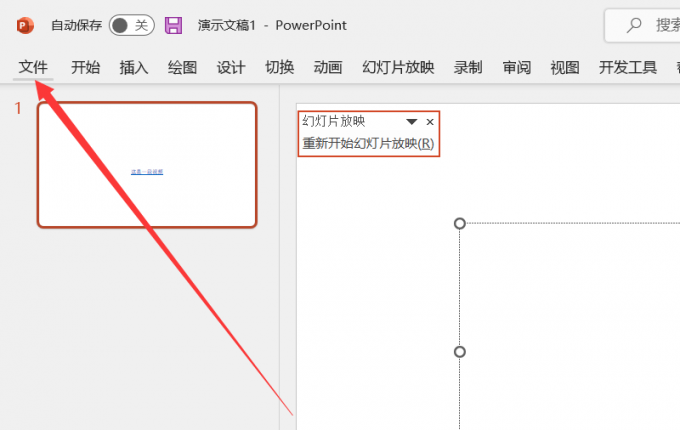
2.进入“选项”。
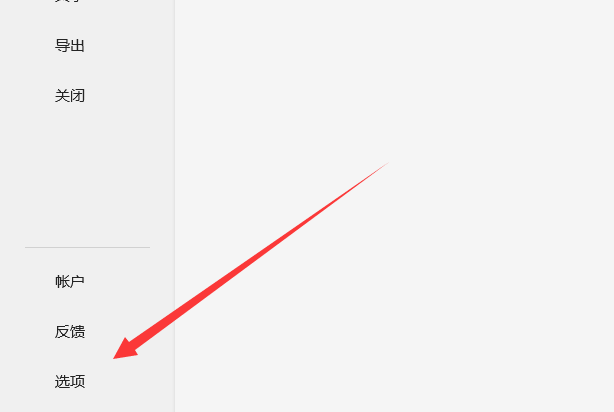
3.找到“自定义功能区”右边的设置,进入“主选项卡”,勾选“开发工具”并点击确定。
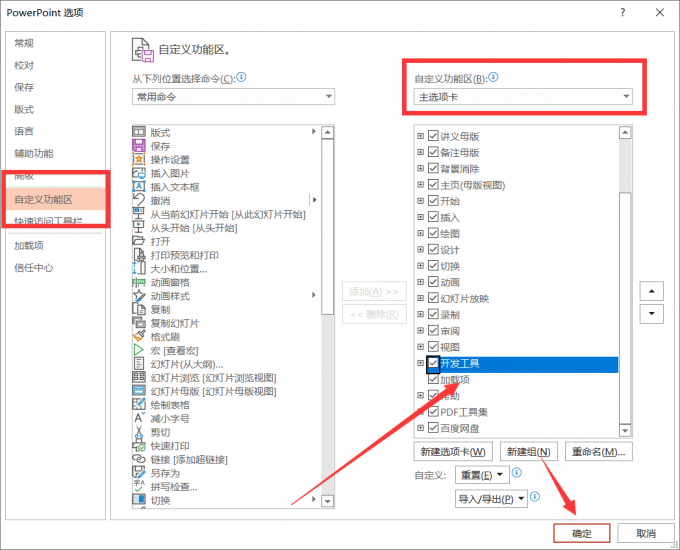
4.回到文件主页面,点击上方新出现的“开发工具”,进入最后一项“其他控件”。
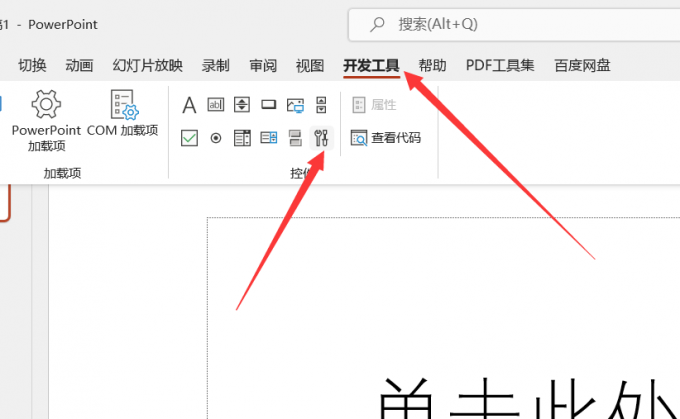
5.在“其他控件”中找到“Windows Media Player”,选中并确定。
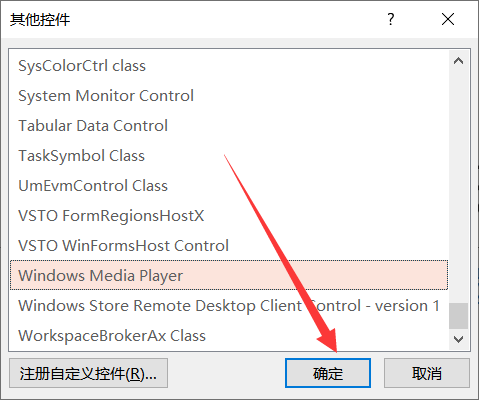
6.用鼠标拉出适合大小的视频框,如果想要完美契合可以调整到全屏大小。
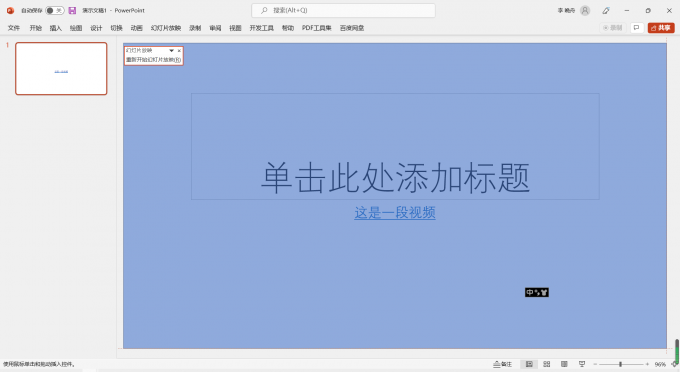
7.之后选中该区域,用鼠标右键单击,进入“属性表”。
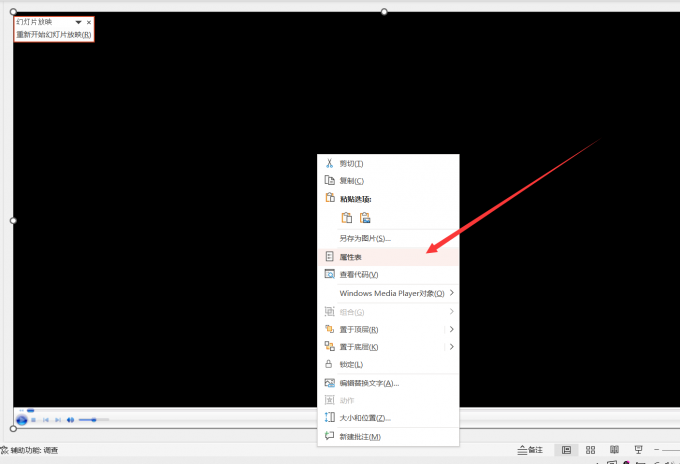
8.选择“自定义”,点击后面的省略号按钮。
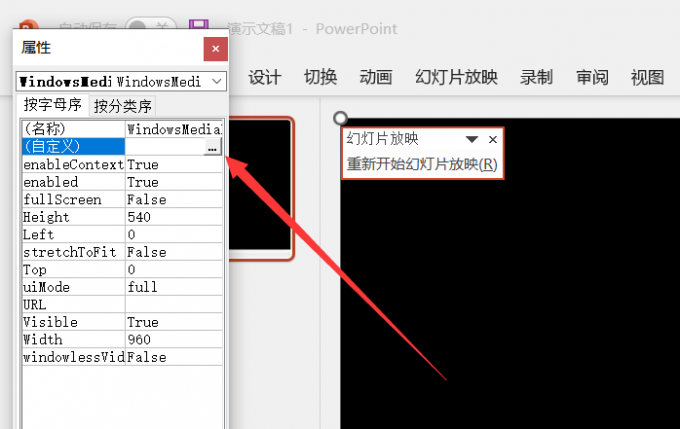
9.在上方浏览需要的视频文件并确定,之后就能成功将视频和ppt融合了。
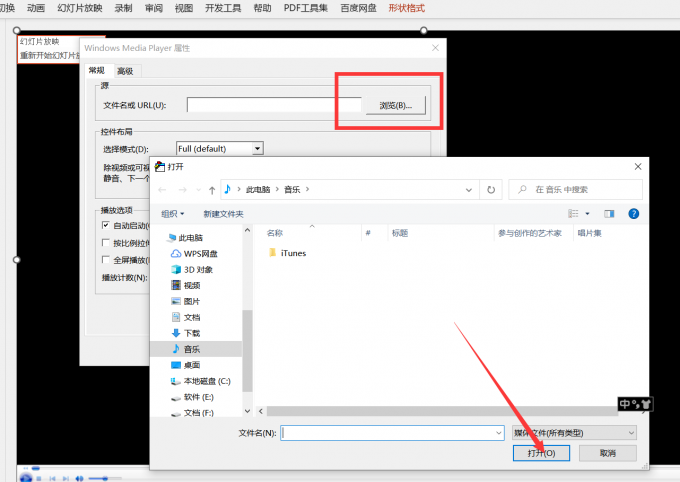
三、怎么设置ppt视频播放完自动跳转下一页
ppt视频播放完成后,如果一直停留在当前页,就会显得非常不流畅,给人们造成很差的观感,这时建议提前更改视频设置,以达到播放完自动跳转下一页的效果。
1.视频插入之后,点击上方的“播放”,找到“裁剪视频”。
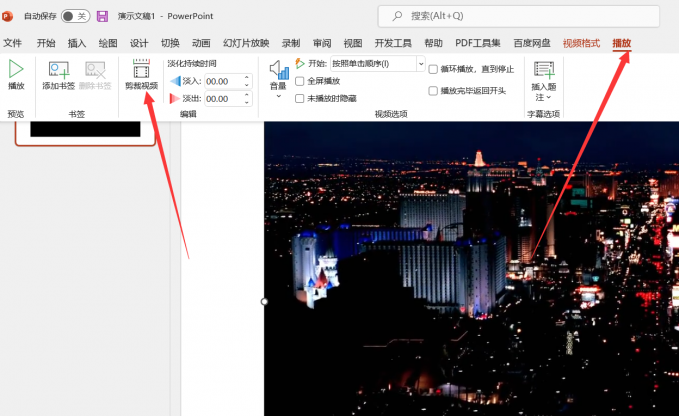
2.在跳出的详情页查看并记住视频的总时长,之后关闭页面。
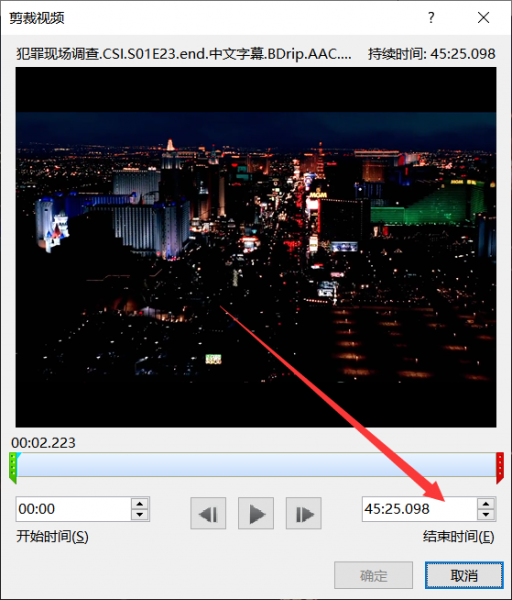
3.点击“切换”,找到后面的“单击时切换”,取消勾选,并设置自动切换时长,这里的时间要比视频稍长。设置完成后,视频播放完就会自动跳转到下一页了。

以上就是“做ppt如何把视频加进去,怎样把视频和ppt融为一体”的全部回答,基本能够解决你在ppt视频方面的所有问题,如有关于ppt制作的其他疑问,请访问Microsoft 365中文网。
扫描二维码打开小程序直接免费下载
 |




