PPT怎么插入Flash动画?近期有用户为了让自己的幻灯片更加有趣,就想在PPT内添加Flash动画,那么应该如何操作呢?下面小编就为大家演示详细的操作过程,有需要的朋友们不要错过了哦。

新建一个文件夹,将要加载的flash动画放置在新建的文件夹中,然后,在新建的文件夹中创建一个新的PPT文件(这里仅是做演示用)。

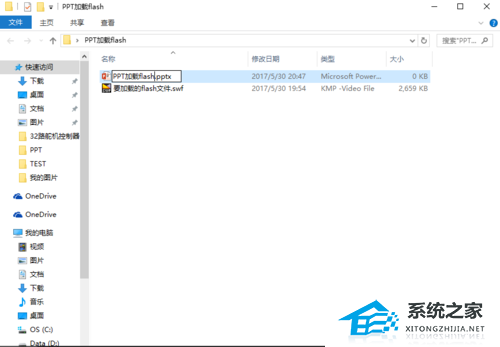

接着点击菜单栏中的“文件——选项——自定义功能区”如下图演示过程:

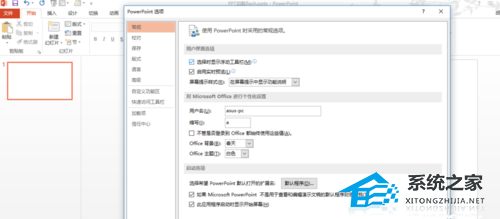
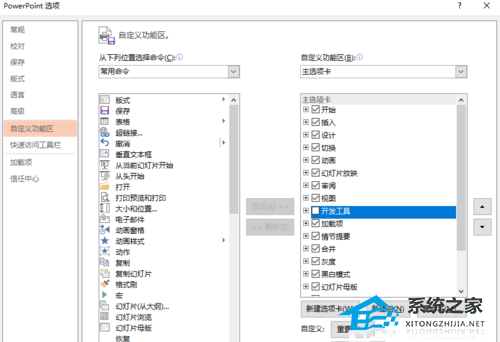
然后勾选:“开发工具”。
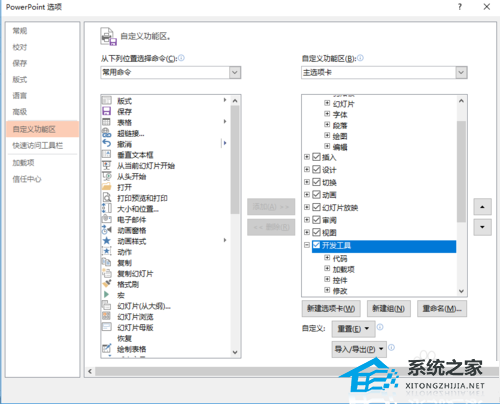
在“开发工具”中点击“其他控件”在其中选择“Shockwave Flash Object”然后点击“确定”并拖拽出合适大小的面积。演示如下:
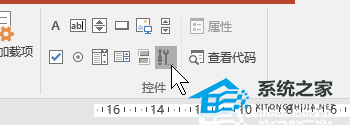
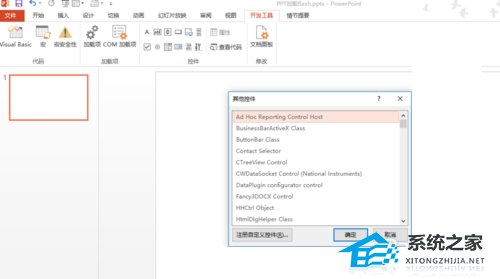
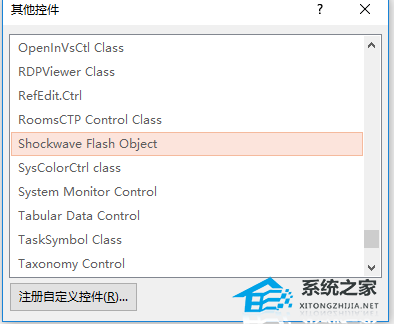
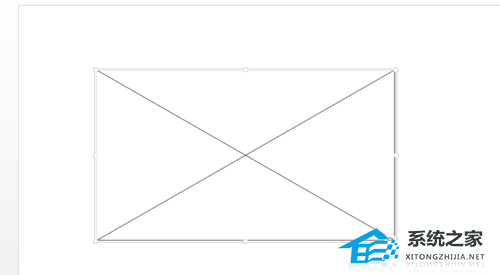
之后点击菜单栏中的“属性”在属性面板中找到movie字段,然后输入Flash文件名,本例为“要加载的flash文件.swf”。

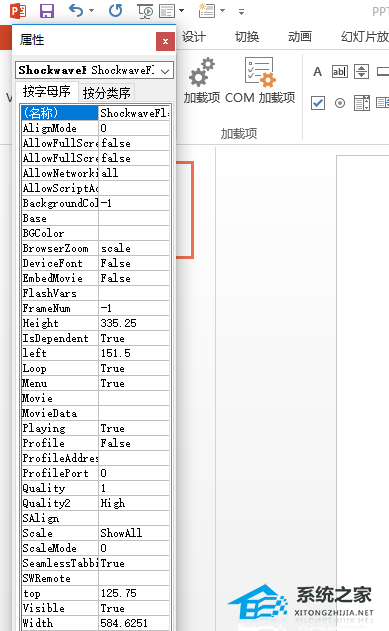
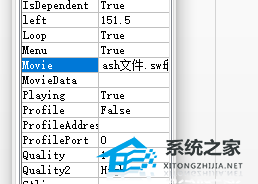
输入后关闭属性窗口。按F5播放幻灯片。即可看到加载的动画效果。
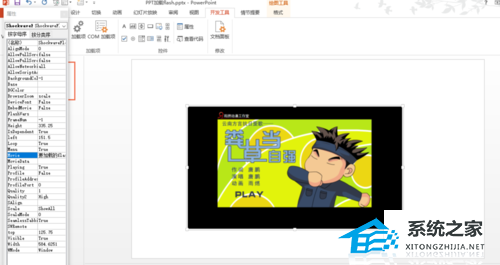


扫描二维码打开小程序直接免费下载
 |
声明:本站所有文章,如无特殊说明或标注,均为本站原创发布。任何个人或组织,在未征得本站同意时,禁止复制、盗用、采集、发布本站内容到任何网站、书籍等各类媒体平台。如若本站内容侵犯了原著者的合法权益,可联系我们进行处理。




