PPT如何使用iSlide?PPT使用iSlide插件制作创意素材方法
PPT如何使用iSlide?iSlide是PPT的得力辅助工具,内置大量素材、模板,各种设计、编辑小工具让图表变得栩栩如生。本期教程小编将教教大家PPT使用iSlide插件制作创意素材方法,我们一起来看看吧。
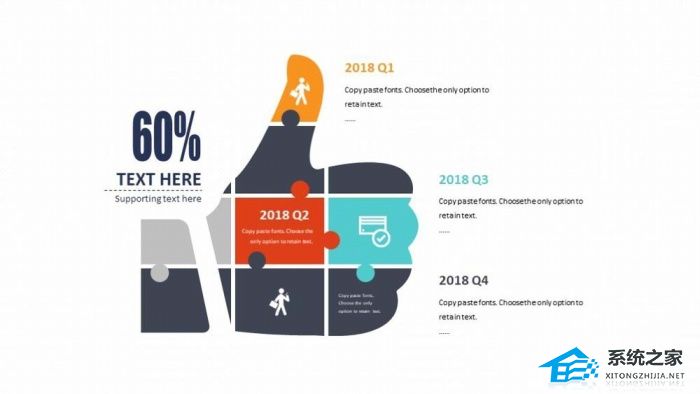
1、打开 iSlide 图标库,搜索【like】下载一个【赞】的图标。
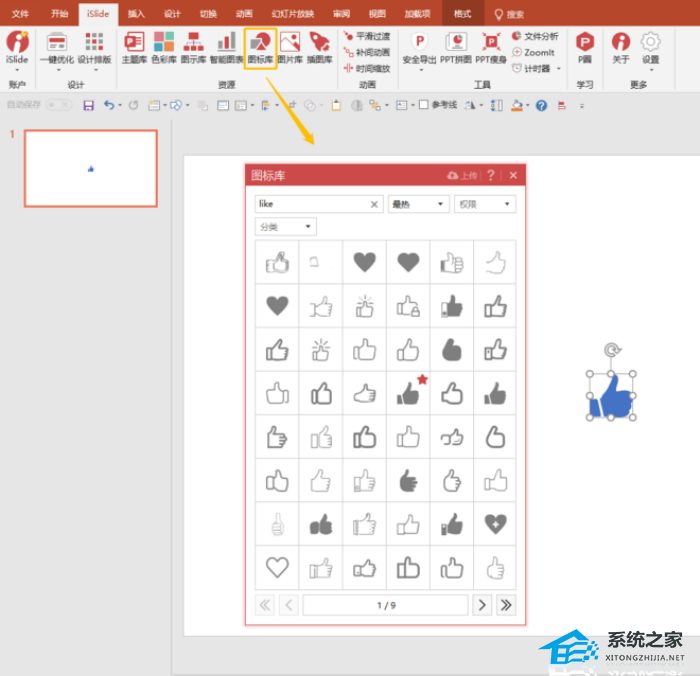
2、添加一个矩形,使用iSlide【设计工具】的拆分功能,矢量化图标。
说明1:设计工具一般会自动加载到侧边栏,如果没有可在【设计排版】中调出。
说明2:【图标库】中的图标为符合路径,无法直接进行矩阵裁剪,必须先矢量化。

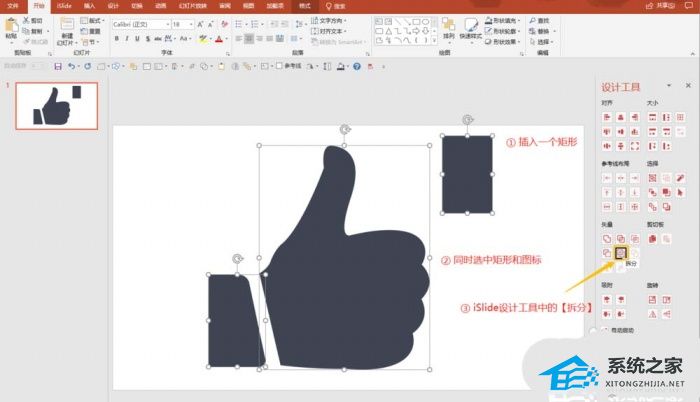
3、使用【联合】工具将两个独立的形状合并成一个。
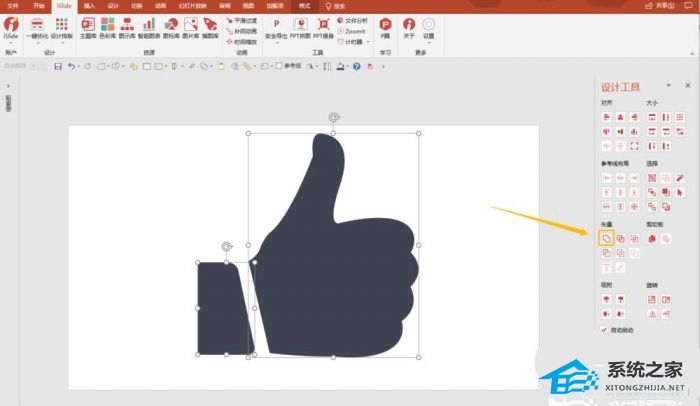
4、在【设计工具】里打开【矩阵裁剪】工具,设置横向数量“3”,纵向数量“4”。

5、矩阵裁剪之后。
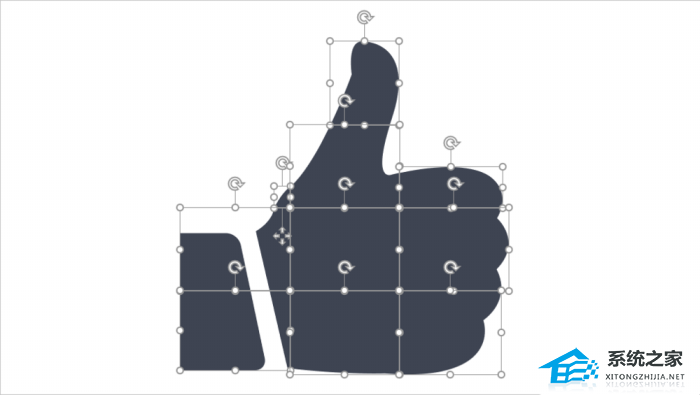
6、更改线条填充颜色。
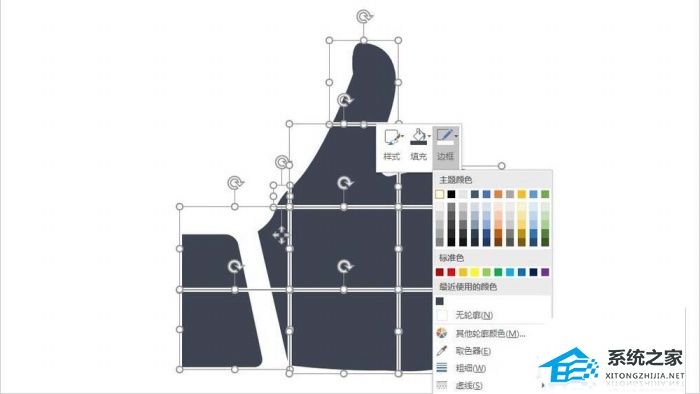
7、更改颜色,添加文字。

扫描二维码打开小程序直接免费下载
 |
声明:本站所有文章,如无特殊说明或标注,均为本站原创发布。任何个人或组织,在未征得本站同意时,禁止复制、盗用、采集、发布本站内容到任何网站、书籍等各类媒体平台。如若本站内容侵犯了原著者的合法权益,可联系我们进行处理。




