PPT如何制作阶梯样式的图表?我们在使用PPT来汇报数据时,都离不开对图表的使用,本期教程小编将为大家分享PPT制作阶梯样式图表教程,感兴趣的朋友们可以试着操作看看。
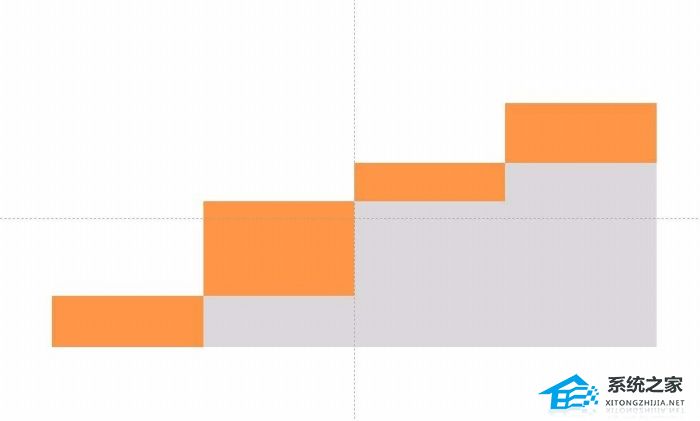
1、在ppt中插入数据图,类型选择“柱形图”中的“堆积柱形图”。
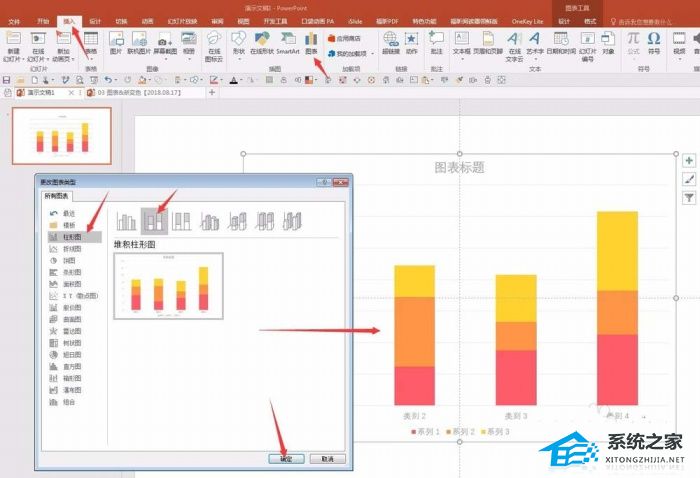
2、编辑数据图的数据,仅需要2个系列的数据。第一列为辅助数据,第二列为源数据。
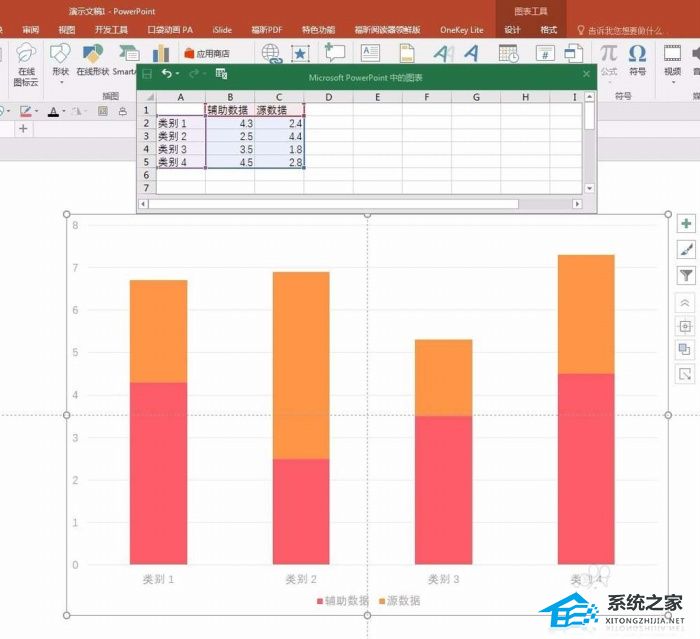
3、修改辅助数据,第一个数据不填,第二个数据等于源数据的第一个数据,第三个数据等于源数据的第二个数据加上辅助数据的第二个数据,以此类推。
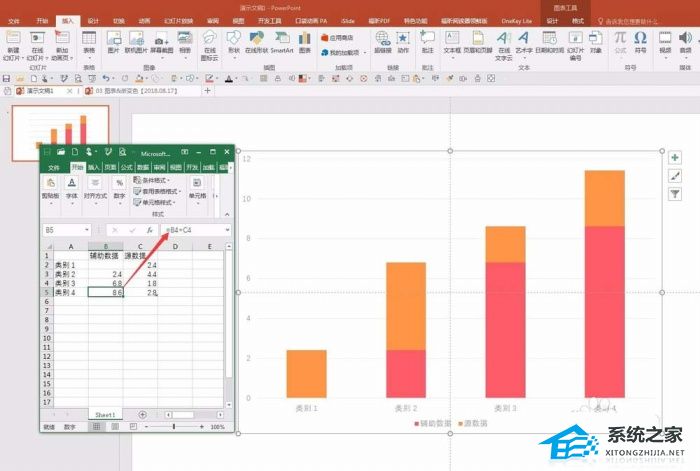
4、删除图表中不必要的元素,使效果凸显。

5、右键单击图表中的柱形,选择“设置数据系列格式”,在右侧弹出设置数据系列格式选项,点击“系列选项”,设置“系列重叠”为100%,“分类间距”为0。

6、点击辅助数据的柱形,填充一种灰色,改变图表的高度和宽度,就得到了最终的阶梯图。
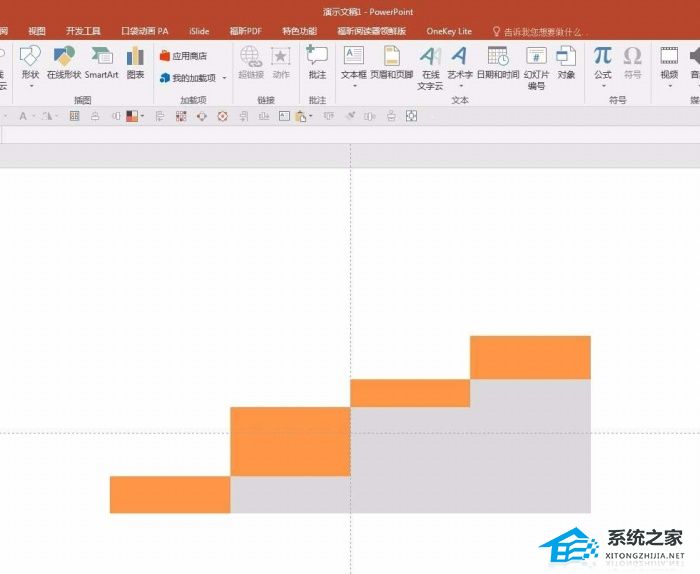
扫描二维码打开小程序直接免费下载
 |
声明:本站所有文章,如无特殊说明或标注,均为本站原创发布。任何个人或组织,在未征得本站同意时,禁止复制、盗用、采集、发布本站内容到任何网站、书籍等各类媒体平台。如若本站内容侵犯了原著者的合法权益,可联系我们进行处理。




