PPT折线图表如何添加高低点连线?我们经常会在PPT幻灯片中添加各种图表,让数据更为直观的被表达出来,但是我们还会给添加的图表进一步优化,例如有用户想给折线图表添加高低点连线,那么应该如何操作呢?我们来看看吧。
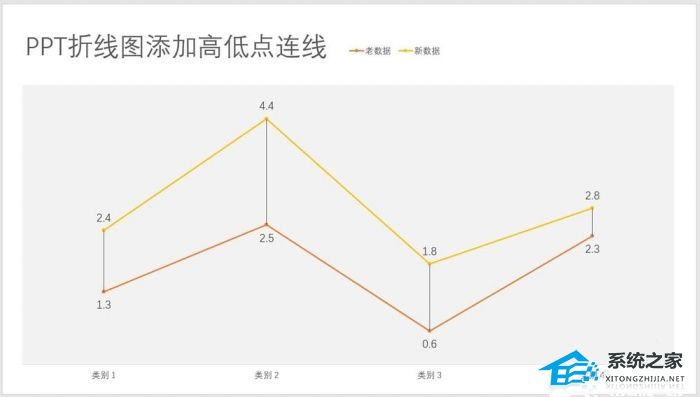
1、打开PPT,建立空白文稿。
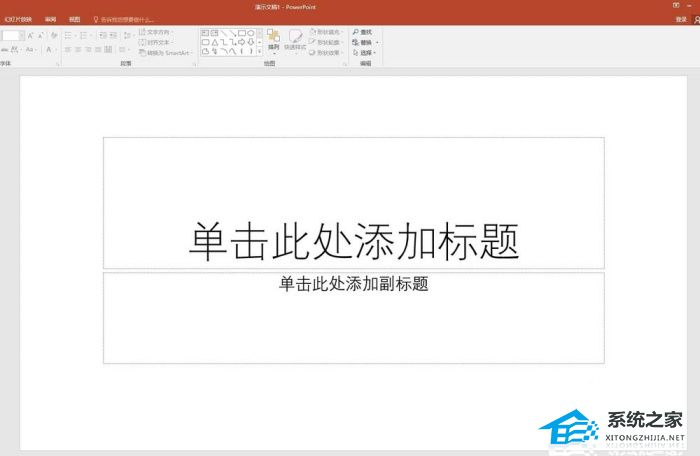
2、点击【插入】—【图表】—【折线图】。
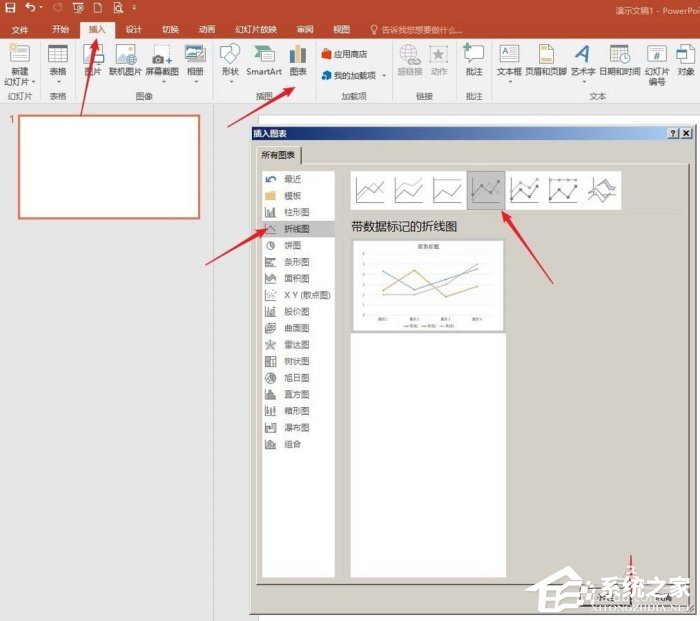
3、点击【确定】后得到默认样式的折线图。
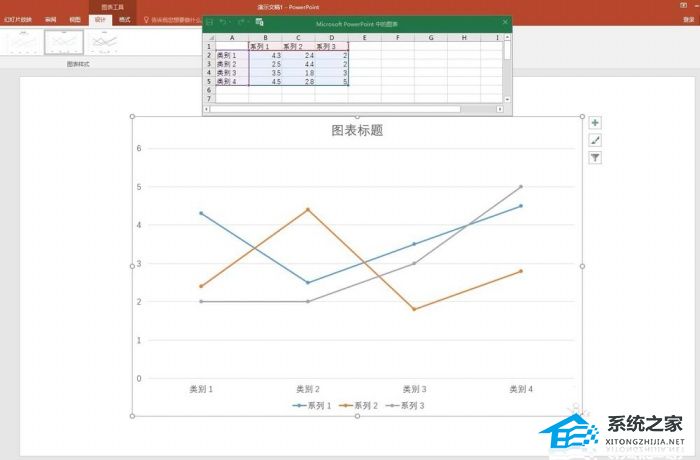
4、在Excel表格中输入制作折线图的数据,至少需要两列数据,然后折线跟随数据变化自动生成。
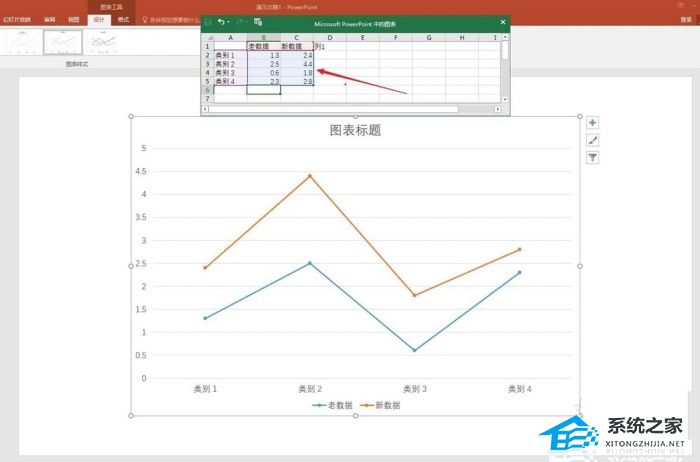
5、关闭Excel表格,选中折线图,点击【添加图表元素】—【线条】—【高低点连线】。
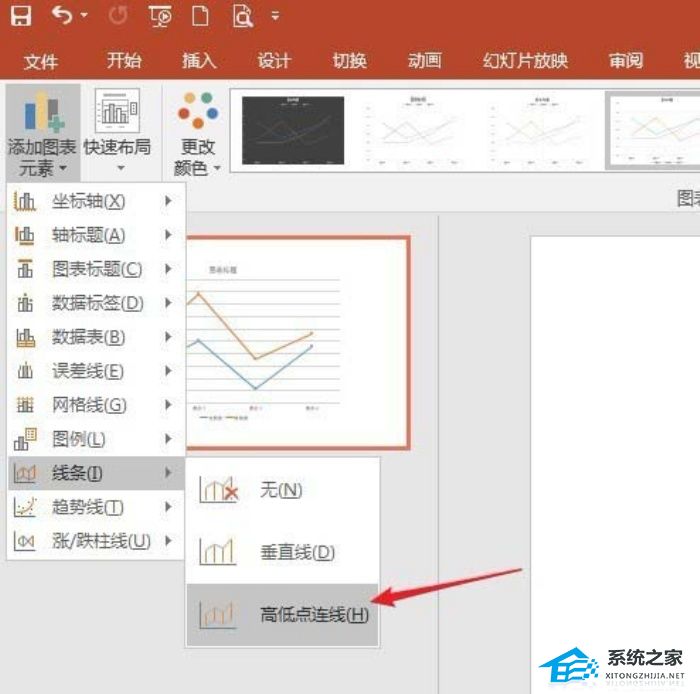
6、这样,在折线图的相同类别数据点之间,就多了高低点连线,连线长短反映数据点之间的数据差异大小。
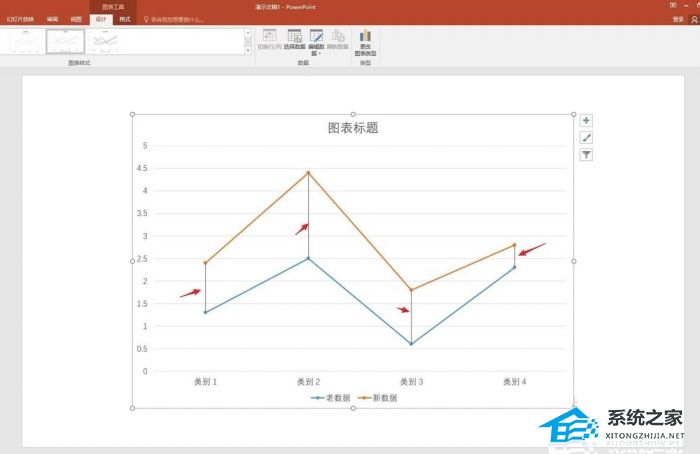
7、最后,对图表进行简化和美化,得到最后的带高低点连线的折线图。
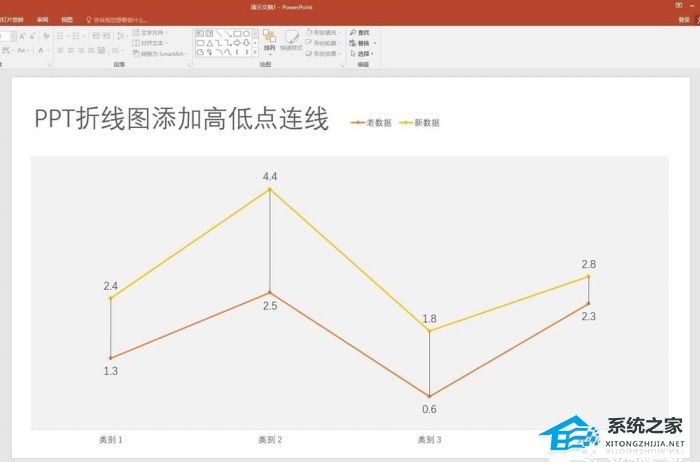
扫描二维码打开小程序直接免费下载
 |
声明:本站所有文章,如无特殊说明或标注,均为本站原创发布。任何个人或组织,在未征得本站同意时,禁止复制、盗用、采集、发布本站内容到任何网站、书籍等各类媒体平台。如若本站内容侵犯了原著者的合法权益,可联系我们进行处理。




