PPT如何制作折纸效果?有用户为了让自己的幻灯片内容更为有趣,就想在幻灯片内制作有折纸效果的图形,那么应该如何操作呢?其实方法很简单,让我们来看看以下教程吧,希望你会喜欢。
基本操作。插入两个形状,将其交叉叠放在一起,然后通过编辑形状、编辑顶点使之呈现折叠效果。现在,插入两个矩形,叠放在一起。
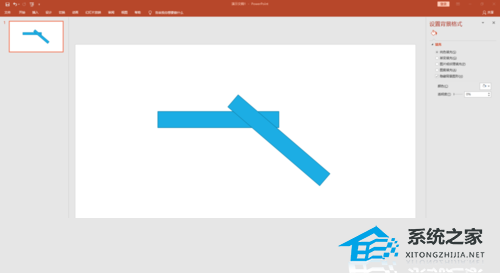
点击其中一个矩形,点击“绘图工作”“格式”“编辑形状”“编辑顶点”。


鼠标拖动顶点到相应位置。同样操作,对另一个矩形进行处理。

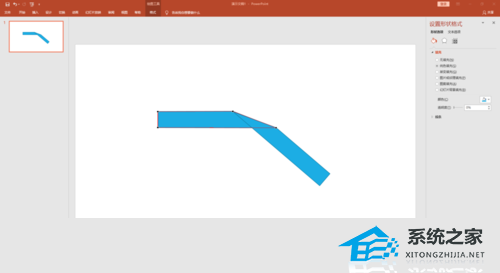
设置深浅不同的填充颜色,无轮廓,出现折叠效果。
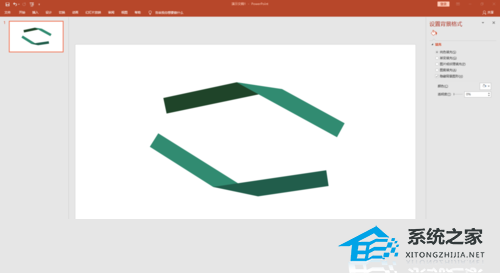
如果两个形状已经存在一个公共顶点,则只需要编辑另外一个顶点的位置即可。
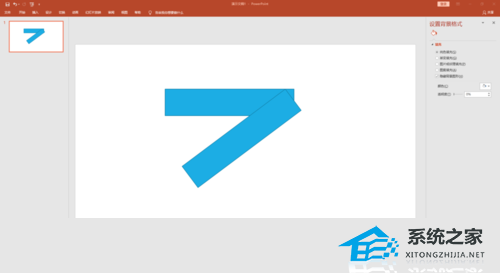
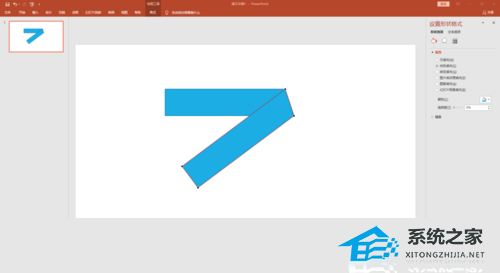
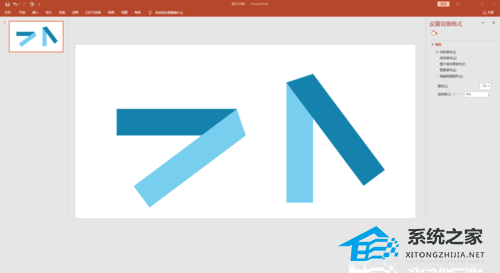
多重折叠效果制作。插入直线,复制后平移。然后,再插入直线进行相应连接。
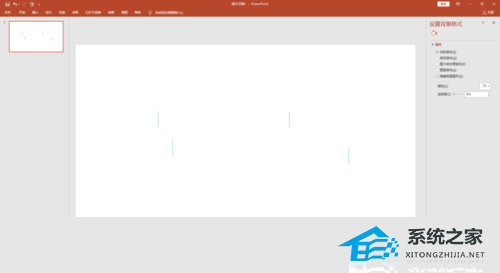
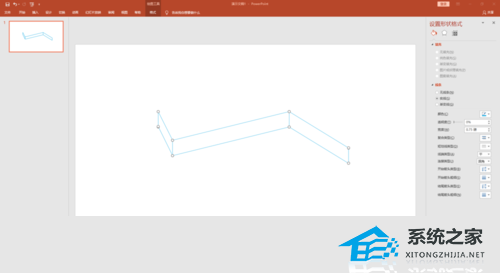
插入任意多边形,顺着前面直线连接成的形状画出新形状。注意要分别画出,画完之X行调整,使之连接处更加自然。
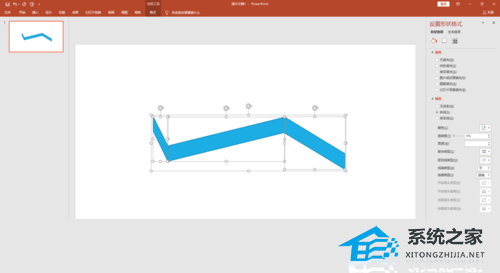
填充深浅不同的颜色。出现立体折纸效果。
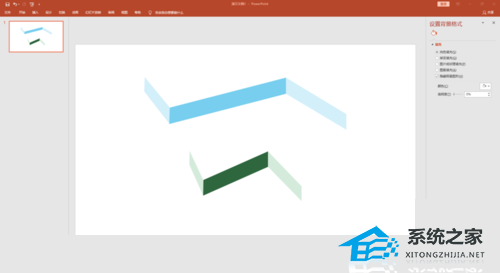
扫描二维码打开小程序直接免费下载
 |
声明:本站所有文章,如无特殊说明或标注,均为本站原创发布。任何个人或组织,在未征得本站同意时,禁止复制、盗用、采集、发布本站内容到任何网站、书籍等各类媒体平台。如若本站内容侵犯了原著者的合法权益,可联系我们进行处理。




