PPT是一款十分优秀的演示文档制作软件,使用的用户也是非常多,而我们在使用该软件的时候难免制作图表,但很多用户不清楚如何操作,那么下面小编就为大家带来制作曲线散点图表的方法,感兴趣的用户可不要错过哦。
PPT制作曲线散点图表的方法
1、首先打开PPT软件,对文档进行编辑。当我们需要插入图表时,在菜单栏选择插入选项板块,找到图表按钮。现在界面如图所示。
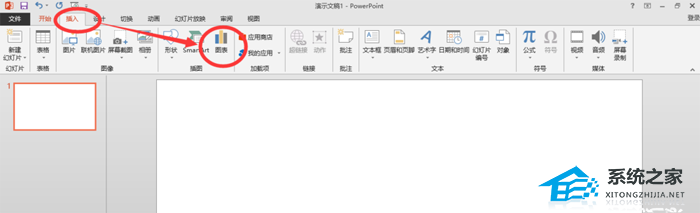
2、单击图表按钮后,便会弹出插入图表对话框。
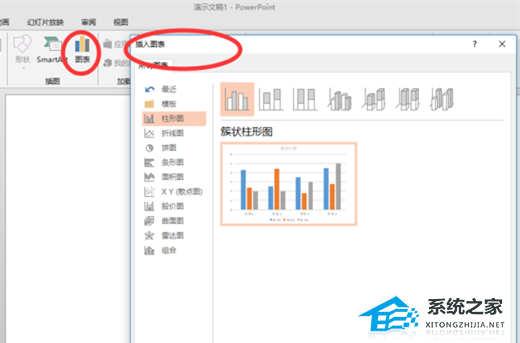
3、这里提供了平时我们常用的好多种图表,选择自己适用的一种,我这里选择带平滑曲线和数据标记的散点图,好了之后单击确定。
4、确定之后,便是如下界面,在这里弹出的excel表格,我们可以像excel表格中对数据进行编辑。
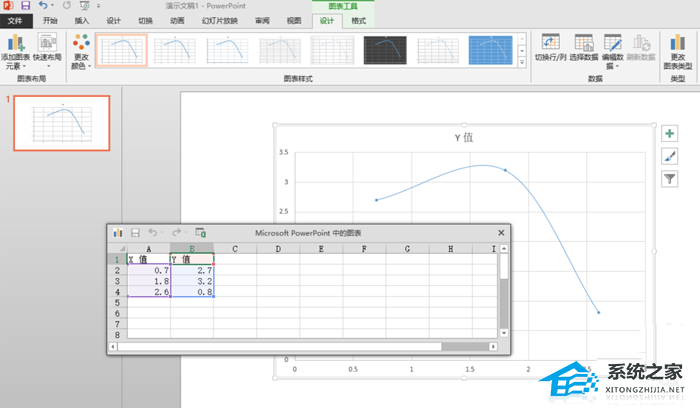
5、修改X 值Y 值图表中对应的曲线和坐标都会发生变化,这种图表可以表达出二维变化趋势。
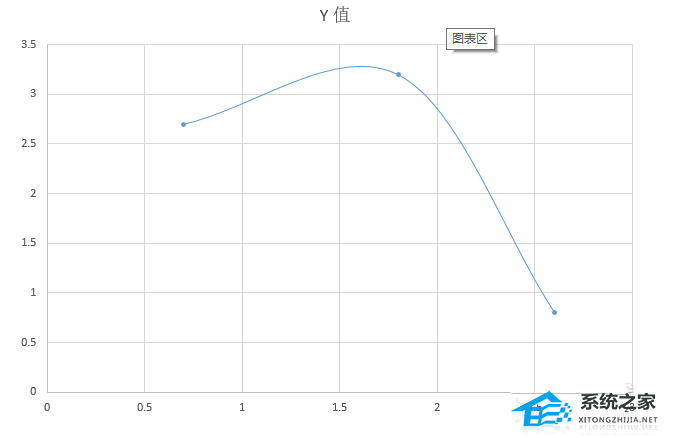
6、单击选中图表,在菜单栏设计中,可以对图表进行进一步编辑。如编辑数据,可跳转到excel编辑。
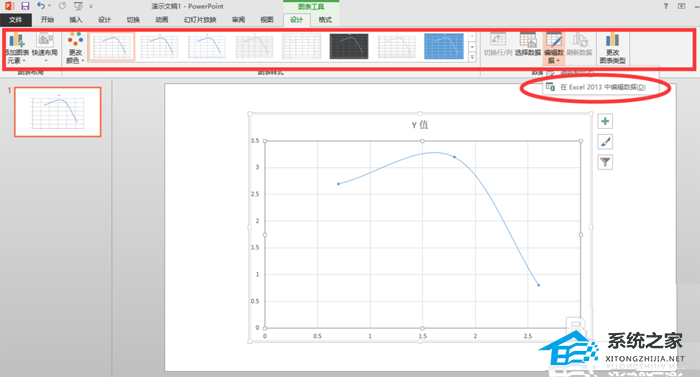
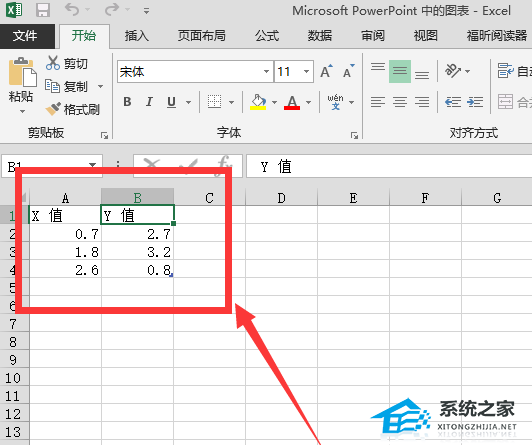
扫描二维码打开小程序直接免费下载
 |
声明:本站所有文章,如无特殊说明或标注,均为本站原创发布。任何个人或组织,在未征得本站同意时,禁止复制、盗用、采集、发布本站内容到任何网站、书籍等各类媒体平台。如若本站内容侵犯了原著者的合法权益,可联系我们进行处理。




