如何制作3D立体圆形的PPT图表?
做PPT的小伙伴都知道,PPT中的图表是做好PPT的重要元素,如何利用图表来进行PPT的表现与表达,是PPT成功的关键所在。
今天要给大家介绍的这个作品,这款PPT图表是大神的作品,所有图表均是用PPT绘制完成,由此可见PPT有多么强大。更为难能可贵的是,作者将如何制作这些图表也进行了讲解,并包含在了PPT模板之中。当然这些讲解的内容需要有一定的PPT基础才行。需要说明的是,这个PPT模板用的是“张海山锐谐体”。对字体要求较高,但是又没有这个字体的童鞋去百度搜索下载即可。
PPT图表制作详解
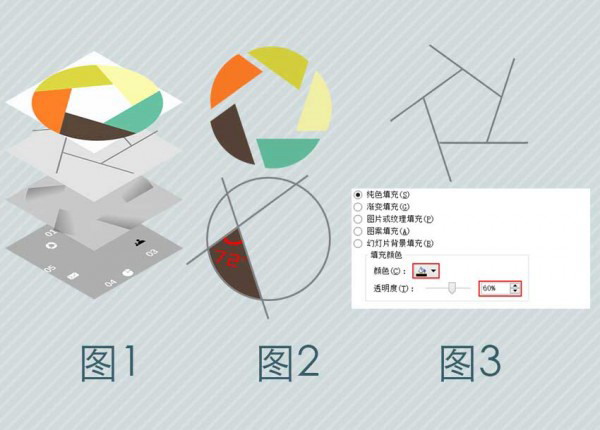
图1:多层叠加。想要实现细腻的立体效果,仅靠一层形状是做不出来的。该图表有四层:
1.基底色块(最上面)、
2.边缘色块(第二层)、
3.光泽色块(第三层)、
4.图表文字(第四层)。
图2:底层形状制作。
2.可以用一个圆和1个三角形用形状交点制作。
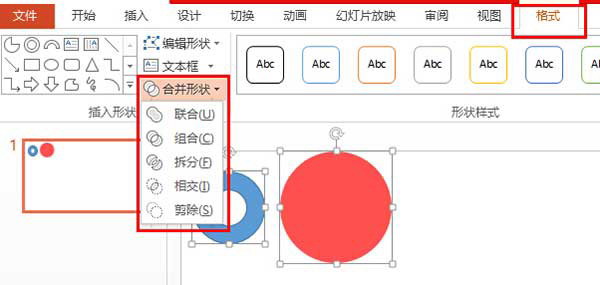
首先你必须要从PPT中插入“形状”,且必须2个以上,不然图形之间没有不能操作。然后选中这两个图形,在功能区会出现“绘图工具”->“格式”注。在出现的功能区中靠左边的位置有一个名叫“合并图形”的选项,选择你要的效果就行了。当然,你还需要注意的是,既然是拆分、相交、减除的操作,你的两个图形必然要相交的。上图只是告诉大家如何进行操作的示例,所以疏忽了一把,并未相交。
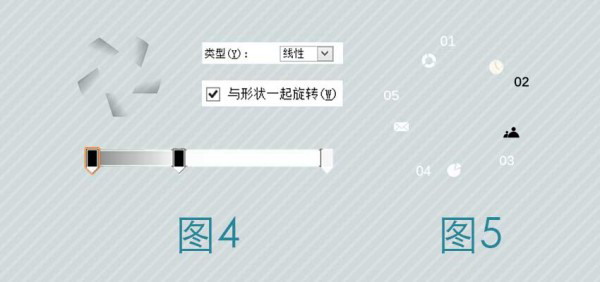
图4:光泽形状制作。复制基底形状,调整填充为渐变填充。然后复制4份调整角度,与基底贴合。填充的时候按照这个比例进行操作:左:位置:0%、颜色:纯黑、透明度:58%,中:位置:37%、颜色:纯黑、透明度:99%,右:位置:100%、颜色:纯黑、透明度:100%。
需要注意的是,一定要勾选“与形状一起旋转”。
图5:图标文字制作。图标可以自己下载或手动绘制,在逼格PPT有相应图标下载,毕竟所有东西自己做太费时间。当然,如果是学习,事必躬亲是必须的。另外,若你有较多文字,图表上空间不足,可以用线条引出。
扫描二维码打开小程序直接免费下载
 |




